Introduction
Exporting OneNote notebooks to a file is essential for sharing, backups, or transferring notes to other platforms. Whether you are a student, professional, or personal user, mastering this process ensures that your valuable notes and information remain accessible and secure. This comprehensive guide covers everything you need to know about exporting OneNote notebooks to a file on both Windows and macOS devices.
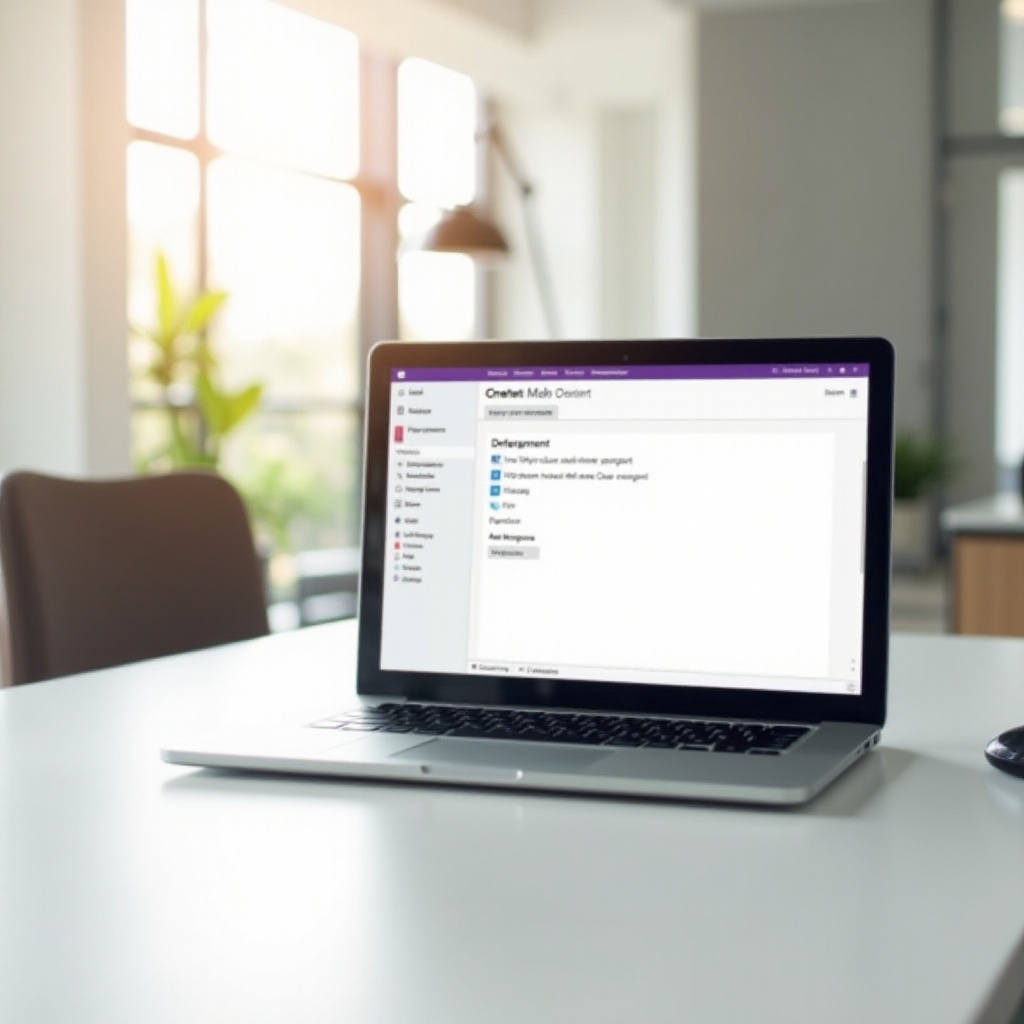
Preparation Before Exporting
Before diving into the export process, it’s essential to prepare your OneNote notebooks to avoid data loss or errors.
- Backup Your Notebooks: It’s recommended to back up your notebooks before exporting. This way, if anything goes wrong, you won’t lose any crucial data.
- Check Synchronization: Ensure your notebooks are fully synchronized with your OneDrive account if you are using OneNote for Windows 10 or OneNote Online. This avoids missing recent changes or notes.
- Update OneNote: Ensure you have the latest version of OneNote installed. Updated versions often come with new features and bug fixes that can simplify the export process and prevent errors.
Keeping these points in mind helps create a smooth and efficient export process.

Exporting OneNote Notebooks on Windows Laptops
After preparing your notebooks, you are ready to export. The steps differ slightly between versions of OneNote, so confirming your version is important.
Checking OneNote Version
Firstly, confirm which version of OneNote you are using, as the export options differ slightly between versions.
- Open OneNote:
- Press the Windows key, search for ‘OneNote,’ and open it.
- Navigate to the ‘File’ tab, select ‘Account,’ and check under ‘Product Information.
Navigating to Your Notebook
- Open Your Desired Notebook: Select the notebook you wish to export from the list on the left sidebar.
- Ensure it’s fully loaded and all sections and pages are visible.
Exporting to PDF, OneNote Package, Word
Different formats serve different purposes, so choose one that fits your needs.
- Navigate to Export Options:
- Go to the ‘File’ tab, select ‘Export.
- Choose Export Format:
- PDF: Useful for sharing and printing.
- OneNote Package (.onepkg): Ideal for transferring notebooks between different OneNote installations.
- Word: Useful for editing and integrating with other Microsoft Office documents.
- Export Process:
- Select the desired format, choose a location, and click ‘Export.
Exporting OneNote Notebooks on MacOS Laptops
For MacOS users, the process is slightly different but still straightforward.
Opening OneNote on MacOS
Open OneNote from the Applications folder or using Spotlight Search.
Step-by-Step Export Process
- Open the notebook you want to export.
- Click on ‘File’ in the top menu.
- Select ‘Export’ from the dropdown.
Different Export Formats on MacOS
Unlike Windows, the Mac version has slightly different export options.
- PDF: For sharing and printing purposes.
- OneNote Package: Not directly available; use third-party tools if necessary.
- Select Export Location: Choose the destination folder and click ‘Save.
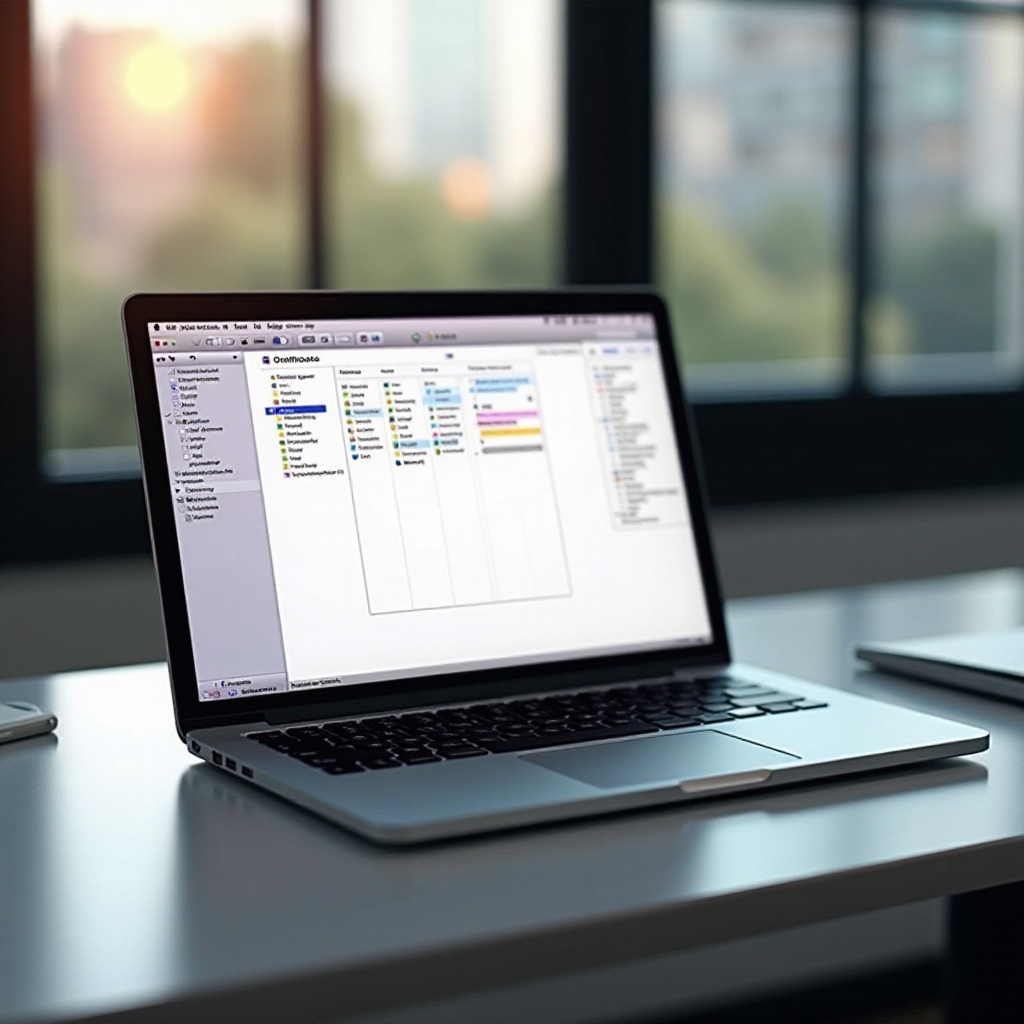
Troubleshooting Common Issues
Even with the best preparation, you might encounter some issues. Here are solutions to common problems.
Export Option Greyed Out
If you find the export option greyed out:
1. Ensure Full Synchronization:
– Make sure all changes are synced.
– Restart OneNote and try again.
Export Errors and Solutions
If you encounter errors:
1. Check for Updates: Ensure OneNote is updated.
2. Firewall/Antivirus Interference: Temporarily disable security software and retry.
3. Storage Space: Ensure there is enough local storage.
File Format Compatibility
Different versions of OneNote and various formats may not be compatible:
1. Use Universal Formats: Like PDF for broad compatibility.
Managing Exported Files
After exporting, managing your files is crucial for easy access and security.
- Organize Files: Store them in designated folders, sorted by date or project.
- Backup: Regularly back up exported files to cloud storage or external drives.
- Share Securely: Use encryption methods for sensitive information.
Effective file management ensures that your exported notes are always at your fingertips when needed.
Conclusion
Exporting OneNote notebooks to various file formats is essential for data management, sharing, and backup. By following these steps and troubleshooting tips, you can efficiently export your notebooks on both Windows and MacOS. Stay organized and ensure your notes remain accessible and secure across different platforms.
Frequently Asked Questions
Can I export OneNote notebooks directly to Google Drive?
You can’t export directly to Google Drive from OneNote. However, you can export to your local drive and then upload the exported file to Google Drive.
What should I do if my export keeps failing?
Ensure OneNote is updated, all changes are synchronized, and there is ample storage space. Disable any interfering security software temporarily if needed.
Can I export password-protected notebooks?
No, exporting password-protected sections directly is not possible. Remove the password protection, export, and then reapply password protection if needed.
