Introduction
Chromebooks are popular for their ease of use and seamless integration with Google services. However, there are times when issues arise, prompting users to reset their Chromebooks. One common solution is powerwashing. But does powerwashing a Chromebook get rid of Google account information? This question is essential for users aiming to maintain their privacy and security. By the end of this blog, you will have a comprehensive understanding of what powerwashing does and how it affects your Google account information.
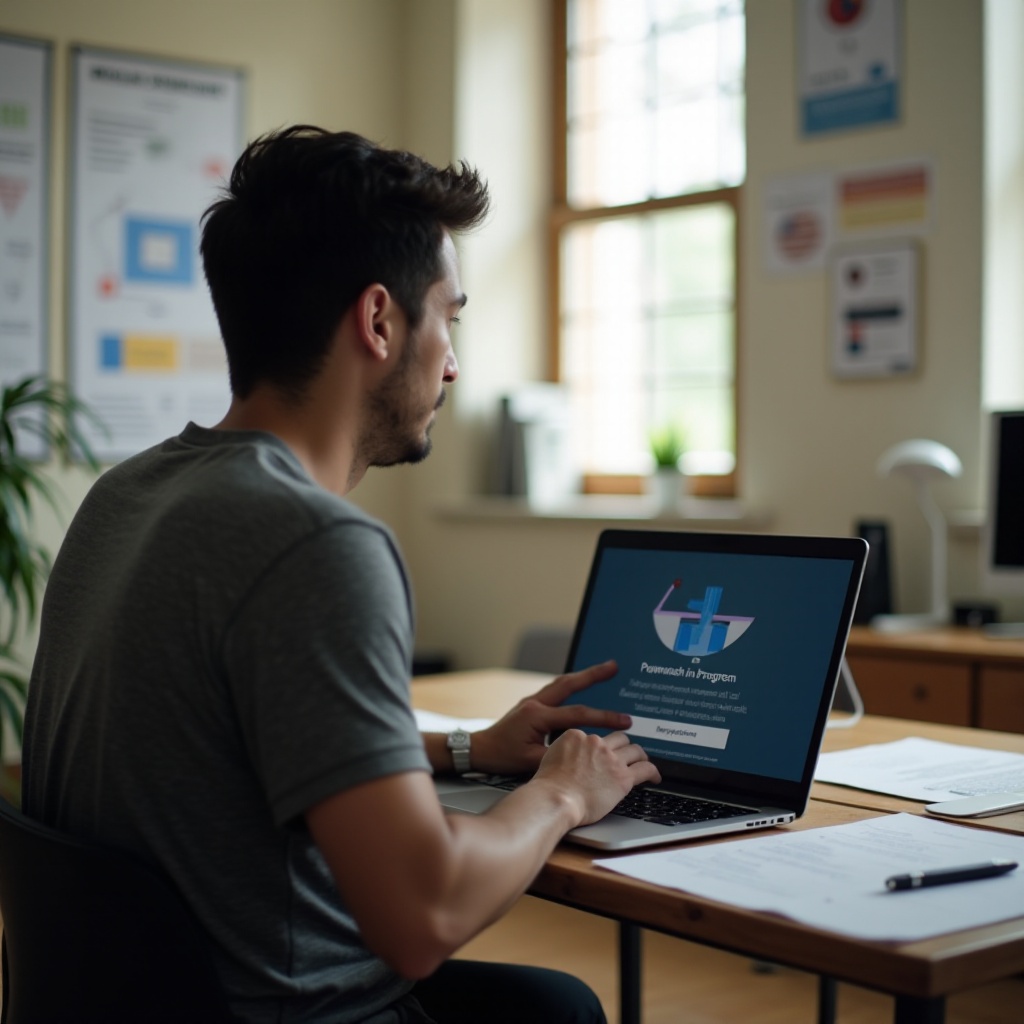
Understanding Powerwashing on a Chromebook
Powerwashing, or factory resetting, a Chromebook essentially reverts the device to its original state. This process wipes all local data, including settings, apps, and files stored on the device. For many users, powerwashing is the go-to solution for resolving persistent technical issues or preparing the device for a new user.
A key advantage of Chromebooks is their reliance on cloud storage via Google Drive, ensuring that important data is preserved even if the device itself is reset. However, this cloud-based design raises questions about what specific information is removed during a powerwash and what remains secure in your Google account.
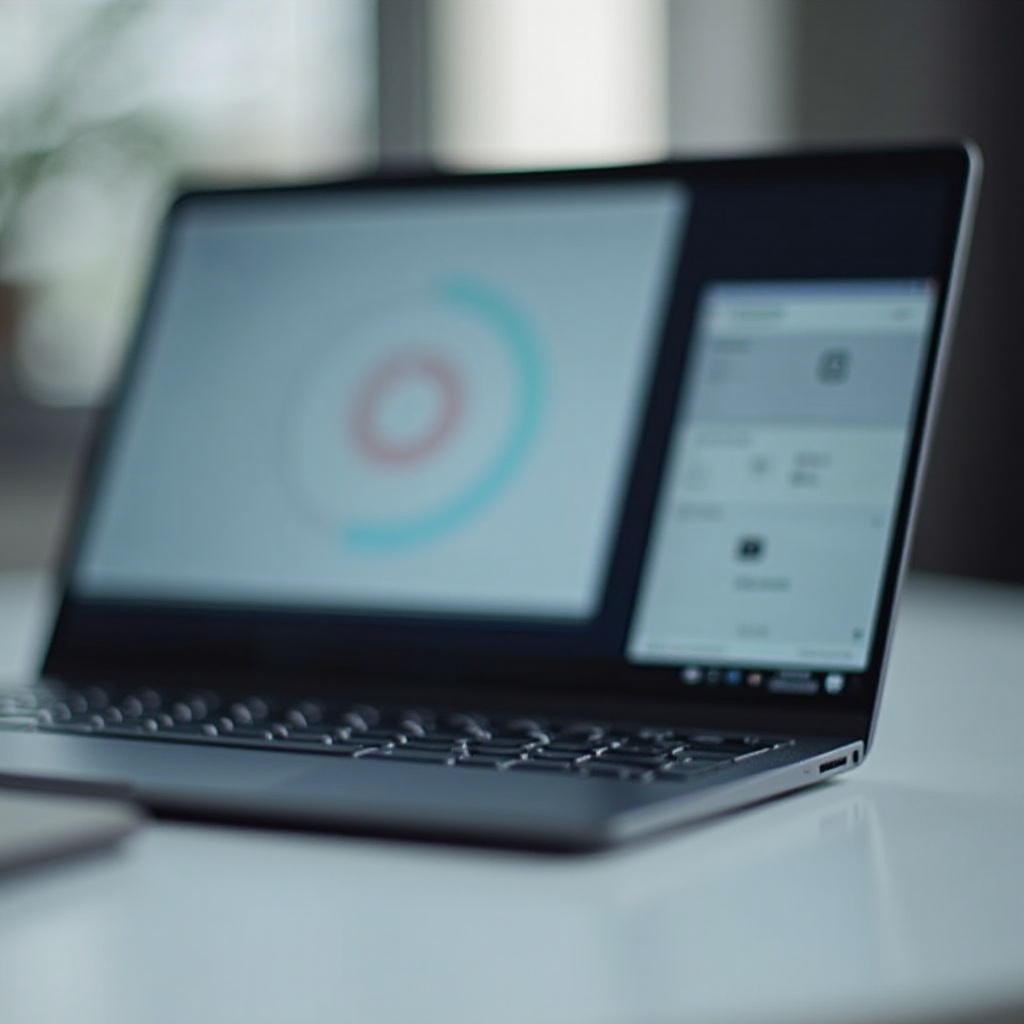
The Effects of Powerwashing on Google Account Information
When you powerwash a Chromebook, the immediate effect is the removal of all locally saved data. This includes:
- User-specific settings and preferences
- Installed applications and extensions
- Offline files
Importantly, while the Chromebook removes these local elements, the information tied to your Google account remains unaffected in the cloud. This means that once you log back in after the powerwash, your bookmarks, saved passwords, and synced data will be restored to the device.
Your Google account information, which is stored on Google servers, remains intact. Thus, the powerwash protocol does not directly erase or impact any data stored within your Google account.
This serves as both a convenience and a safeguard. On one hand, you lose no essential data when fixing Chromebook issues. On the other, if privacy is a priority when repurposing or selling your device, understanding that your Google account information is fully removable from the device should be reassuring.
Step-by-Step Guide to Powerwashing Your Chromebook
If you’ve decided that powerwashing your Chromebook is necessary, follow these simple steps:
- Backup Important Data: Although your Google account information remains secure, ensure any locally stored data is backed up.
- Sign Out of Your Google Account: This step helps in removing the account from the device.
- Access Powerwash:
- Click on the time at the bottom right of the screen.
- Go to Settings by clicking the gear icon.
- Scroll down and click the Advanced option.
- Navigate to ‘Reset Settings’ and select Powerwash.
- Initiate Powerwash: Confirm the process by clicking ‘Restart.’ Your Chromebook will reboot and prompt a confirmation dialog to complete the powerwash.
- Complete Setup: After the reset, the Chromebook will return to its initial setup screen, awaiting new login credentials.
Verifying Google Account Information Removal Post-Powerwash
Once the powerwash is complete and at the setup screen, the Chromebook should no longer have any previous accounts listed. To verify:
1. Attempt Sign-In: Use a different Google account to log in. This ensures the previous account is fully removed.
2. Check Device Settings: Navigate to Settings > People > Manage other people to ensure no previous accounts are visible.
These steps confirm that all locally saved data and previous user accounts have been effectively removed, granting a clean slate for the next user or resolving past technical issues.
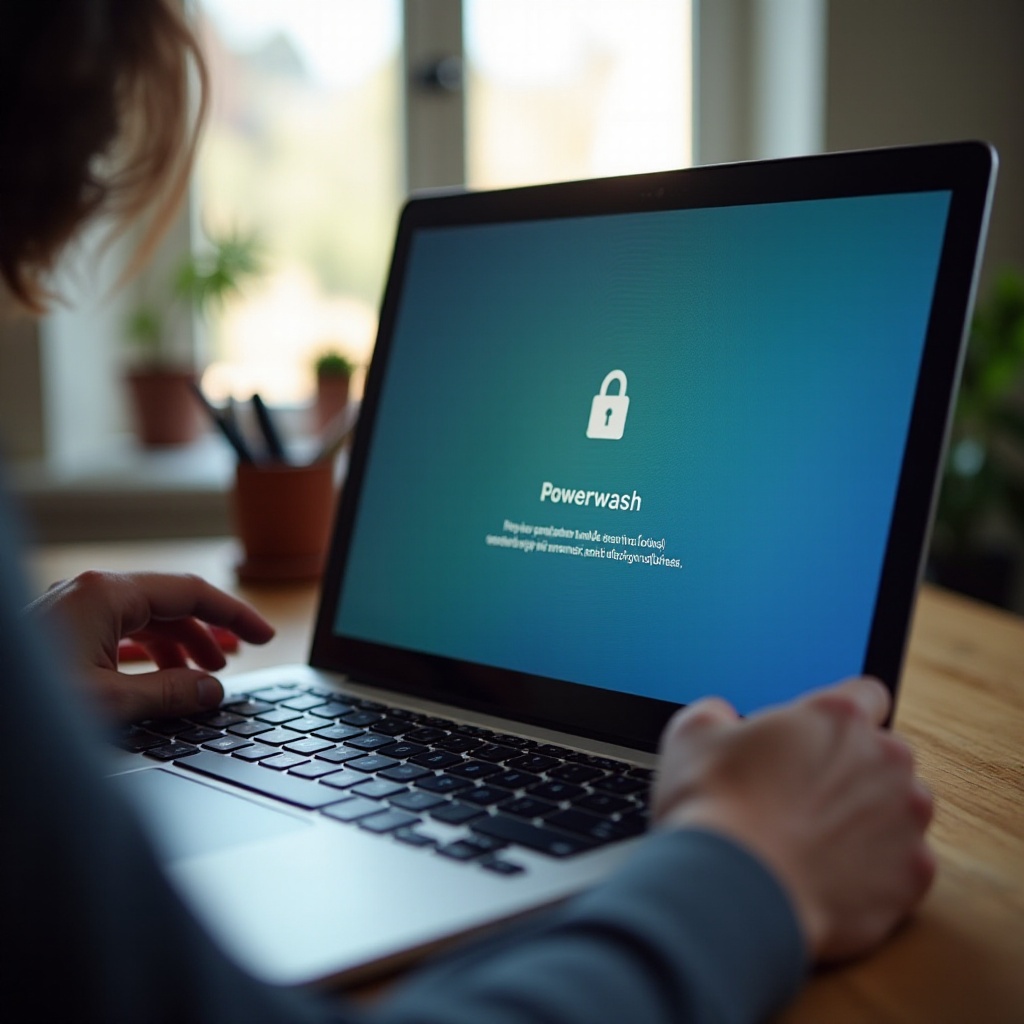
Best Practices Before and After Powerwashing
To maximize security and efficiency when performing a powerwash, consider these best practices:
Before Powerwashing:
– Backup Data: Ensure that all necessary data, especially local files, are backed up to an external drive or cloud storage.
– Deauthorize Accounts: Sign out and remove any Google accounts from your Chromebook to prevent unauthorized data access.
After Powerwashing:
– Reinstall Essentials: Set up crucial applications and tools you use daily.
– Check Security Settings: Adjust settings for optimal security (e.g., enabling two-factor authentication).
– Periodic Powerwash: For ongoing performance and security, consider scheduling periodic powerwashes if you use your Chromebook extensively.
Conclusion
Powerwashing a Chromebook is a straightforward, effective solution to address the device’s issues or prepare it for new usage. Though the process removes all local data, your Google account information remains safe and retrievable from the cloud. By understanding the implications and following the correct steps, powerwashing can ensure your Chromebook remains in optimal condition, preserving your data security and privacy.
Frequently Asked Questions
Does powerwashing remove all my data from the Chromebook?
Yes, powerwashing permanently deletes all local data, including personal settings, apps, and files stored on the device. However, cloud-stored information tied to your Google account remains intact and accessible upon re-login.
Can I recover my data after powerwashing my Chromebook?
Local data removed via powerwashing is permanently deleted. Recovery is only possible for data that has been previously backed up to an external drive or cloud service, including information stored in your Google account.
How often should I powerwash my Chromebook?
There is no fixed frequency, but powerwashing is recommended when experiencing persistent technical issues or when preparing the device for a new user. Regular users may consider an annual powerwash to maintain optimal performance and security.
