Introductie
Navigeren op je Chromebook omvat het begrijpen van hoe je meldingen beheert. Meldingen waarschuwen ons voor belangrijke gebeurtenissen en berichten van verschillende applicaties. Of het nu een chatbericht, e-mail, systeemupdate of app-melding is, weten hoe je deze efficiënt beheert, kan je Chromebook-ervaring aanzienlijk verbeteren.
Het openen en aanpassen van deze waarschuwingen zorgt ervoor dat je op de hoogte blijft zonder je overweldigd te voelen. Deze gids helpt je meldingen te lokaliseren op je Chromebook, meldingspictogrammen te begrijpen, instellingen aan te passen, geavanceerde opties te beheren en veel voorkomende problemen op te lossen.
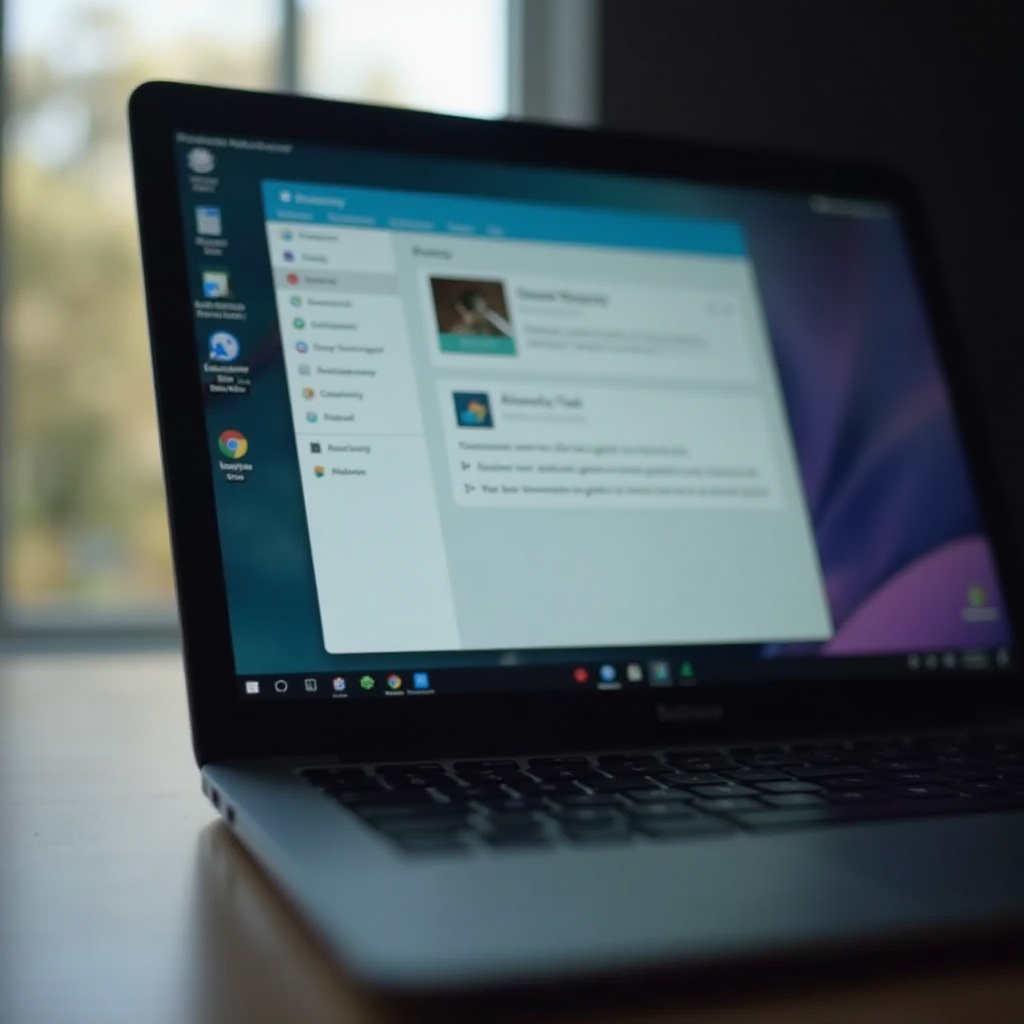
Toegang tot het meldingscentrum op je Chromebook
Het vinden van je meldingen op een Chromebook is eenvoudig. Meldingen verschijnen meestal in de rechterbenedenhoek van je scherm. Zo kun je ze openen:
- Vind het statusgebied: Het statusgebied bevindt zich rechtsonder op het scherm, ook wel het systeemvak genoemd. Dit gebied toont de tijd, batterijstatus en netwerkverbinding-iconen.
- Klik op het statusgebied: Door op het statusgebied te klikken, verschijnt een klein paneel. Hier zie je pictogrammen die verschillende waarschuwingen vertegenwoordigen.
- Open het meldingscentrum: Door op een meldingpictogram of het belpictogram te klikken, wordt het volledige meldingscentrum geopend waar al je waarschuwingen worden vermeld.
Consistent dit gebied controleren, zorgt ervoor dat je geen belangrijke updates mist. Nu we weten hoe we toegang tot meldingen krijgen, laten we eens kijken wat de verschillende meldingspictogrammen betekenen.
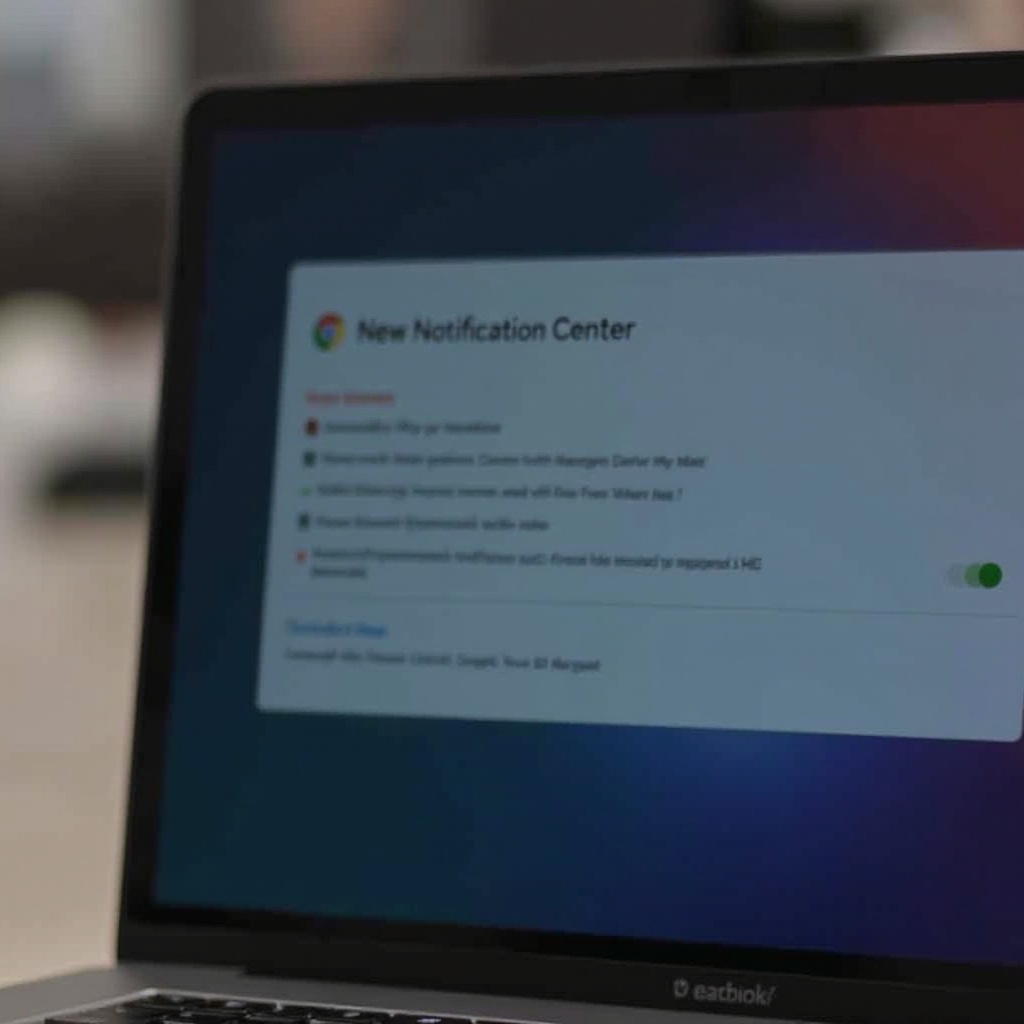
Het begrijpen van Chromebook-meldingspictogrammen
Chromebooks gebruiken verschillende pictogrammen om verschillende soorten meldingen aan te geven. Deze in één oogopslag herkennen helpt je je aandacht te prioriteren:
- Belpictogram: Vertegenwoordigt algemene meldingen. Door erop te klikken, krijg je een uitgebreide lijst van alle meldingen te zien.
- App-specifieke pictogrammen: Deze geven meldingen aan van specifieke apps. Een Gmail-pictogram zal bijvoorbeeld verschijnen als je een e-mail ontvangt.
- Systeemwaarschuwingpictogram: Geeft belangrijke systeemwaarschuwingen aan die onmiddellijke aandacht vereisen, zoals software-updates of beveiligingswaarschuwingen.
- Batterijpictogram met uitroepteken: Geeft een lage batterij aan. Het is een subtiele herinnering om je apparaat op te laden.
Het begrijpen van deze pictogrammen helpt je snel de belangrijkheid en urgentie van een melding te interpreteren zonder je workflow te onderbreken. Laten we nu onderzoeken hoe je deze meldingen kunt aanpassen aan je voorkeuren.
Meldingsinstellingen aanpassen
Het aanpassen van je Chromebook-meldingsinstellingen stelt je in staat om een ideale balans te vinden tussen geïnformeerd blijven en afleidingen vermijden. Zo doe je dat:
Meldingen in- of uitschakelen voor apps
- Open Instellingen: Klik op het statusgebied en vervolgens op het tandwielpictogram om Instellingen te openen.
- Ga naar Apps: Scroll naar beneden en selecteer ‘Apps’.
- Beheer meldingen: Selecteer de app die je wilt aanpassen en schakel meldingen in of uit.
Meldingsgeluiden aanpassen
- Open Instellingen: Herhaal de stappen om Instellingen te openen.
- Ga naar Apparaat: Klik op ‘Apparaat’ en daarna ‘Geluid’.
- Pas geluidsinstellingen aan: Pas het volume aan of zet het geluid voor meldingen uit.
Deze stappen helpen je niet alleen te bepalen welke meldingen je ontvangt, maar ook hoe ze je waarschuwen. Maar er zijn meer geavanceerde opties om meldingen effectief te beheren.
Geavanceerde meldingsinstellingen beheren
Voor een meer gestructureerd meldingsbeheer beschikken Chromebooks over geavanceerde instellingen. Deze opties helpen je meldingen nauwkeurig af te stemmen:
De modus ‘Niet storen’ gebruiken
- Toegang tot snelle instellingen: Klik op het statusgebied.
- Schakel ‘Niet storen’ in: Zoek de ‘Niet storen’-knop en schakel deze in. Dit zal tijdelijk alle meldingen dempen.
Belangrijke meldingen prioriteren
- Open meldingsinstellingen: Open Instellingen, ga naar ‘Apparaat’ en daarna ‘Meldingen’.
- Stel prioriteiten in: Selecteer specifieke apps en ken ze een hoge, middelmatige of lage prioriteit toe op basis van hun belang.
Het gebruiken van deze geavanceerde instellingen zorgt ervoor dat je alleen door kritieke waarschuwingen wordt gestoord, terwijl je anderen op afstand houdt. Soms werken meldingen echter mogelijk niet correct. Laten we daarom bespreken hoe we deze problemen kunnen oplossen.
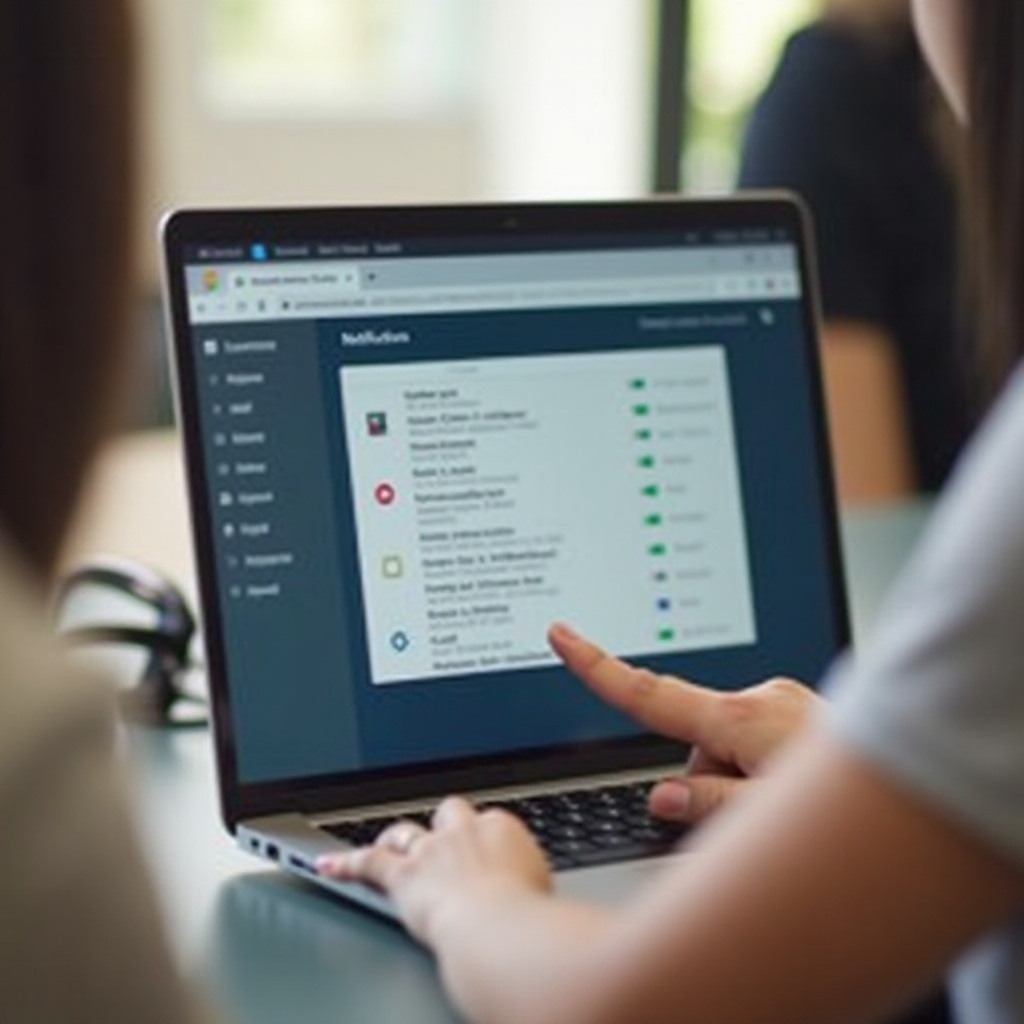
Meldingsproblemen oplossen
Ondanks je beste inspanningen, kun je problemen ondervinden met meldingen. Zo los je ze op:
Veelvoorkomende problemen en oplossingen
- Meldingen worden niet weergegeven:
- Controleer meldingsinstellingen: Zorg ervoor dat meldingen zijn ingeschakeld voor de app.
-
Herstart je Chromebook: Soms kan een eenvoudige herstart kleine problemen oplossen.
-
Meldingen zijn vertraagd:
- Controleer netwerkverbinding: Zorg ervoor dat je Chromebook verbonden is met internet.
- Werk Chrome OS bij: Zorg ervoor dat je Chromebook de nieuwste software-update heeft.
Meldingsinstellingen terugzetten
Als de problemen aanhouden, kan het terugzetten van je meldingen naar de standaardinstellingen de beste optie zijn:
1. Open Instellingen: Ga naar het instellingenmenu en navigeer naar ‘Apparaat’.
2. Zet meldingen terug: Zoek een optie om meldingen naar standaard terug te zetten.
Deze stappen helpen bij het oplossen van veelvoorkomende meldingsproblemen, zodat je een soepele ervaring hebt. Laten we nu onze gids afsluiten met een beknopte conclusie.
Conclusie
Het beheren van meldingen op je Chromebook zorgt ervoor dat je geïnformeerd blijft terwijl je de focus behoudt. Weten hoe je meldingen kunt openen, begrijpen en aanpassen, biedt een aanzienlijke productiviteitsboost. Geavanceerde instellingen, zoals ‘Niet storen’ en het prioriteren van meldingen, geven je meer controle, waardoor je een optimale meldingenervaring hebt die is afgestemd op jouw behoeften. Mocht er zich een probleem voordoen, dan kunnen probleemoplossingsstappen deze effectief oplossen, zodat je nooit een essentiële update mist.
Veelgestelde vragen
Hoe wis ik alle meldingen op mijn Chromebook?
Om snel alle meldingen te wissen, klik op het statusgebied om het Meldingscentrum te openen. Bovenaan zie je een optie ‘Alles wissen’. Klik erop en al je huidige meldingen worden verwijderd.
Kan ik meldingen van mijn smartphone ontvangen op mijn Chromebook?
Ja, met de functie ‘Beter Samen’ kun je telefoontjes ontvangen op je Chromebook. Ga naar Instellingen, selecteer ‘Verbonden apparaten’ en volg de instructies om je smartphone te koppelen.
Hoe schakel ik meldingen uit tijdens bepaalde uren?
Om meldingen tijdens specifieke uren uit te schakelen, gebruik de modus ‘Niet Storen’ of pas je meldingsvoorkeuren aan in Instellingen om ervoor te zorgen dat meldingen je niet storen tijdens de gewenste uren.
