Inleiding
De screensaver op een MacBook Pro voegt een persoonlijk tintje toe, maar soms wil je oude of ongebruikte verwijderen om ruimte vrij te maken. Of je nu te veel hebt gedownload of gewoon wilt opruimen, het verwijderen van een screensaver is eenvoudig. Deze handleiding leidt je stap voor stap door het proces om gedownloade screensavers efficiënt te vinden en te verwijderen. Laten we het proces induiken en je MacBook Pro screensaver-vrij en verfrist maken.
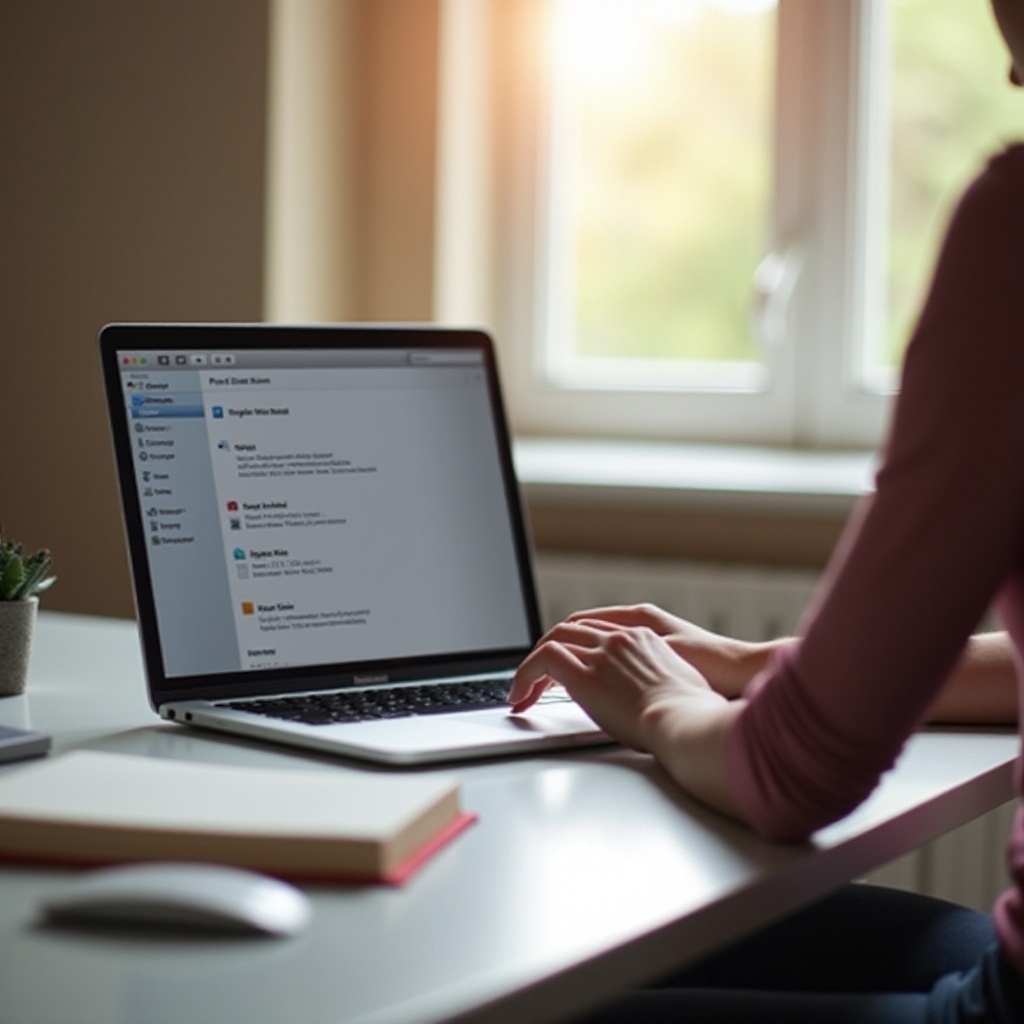
Stappen om de gedownloade screensaver te lokaliseren
Voordat je een screensaver kunt verwijderen, moet je weten waar deze zich bevindt op je MacBook Pro. Meestal worden screensavers opgeslagen in specifieke mappen op je Mac. Hier is hoe je een gedownloade screensaver kunt lokaliseren:
- Open Finder: Dit is de eerste stap om de screensaver te lokaliseren. Finder is je belangrijkste hulpmiddel om bestanden en mappen op macOS te doorzoeken.
- Ga naar de Bibliotheek-map: Screensavers worden meestal opgeslagen in de map
/Library/Screen Savers/of~/Library/Screen Savers/. - Om toegang te krijgen tot de Bibliotheek, klik je op het ‘Ga’ menu in Finder, selecteer ‘Ga naar map’ en typ
~/Library/Screen Savers/of/Library/Screen Savers/. - Controleer de inhoud van de screensaver: Eenmaal in de Bibliotheek-map, bekijk je de map Screen Savers. Je zou de lijst met beschikbare screensavers moeten zien.
Door deze eenvoudige stappen te volgen, kun je gemakkelijk de exacte locatie van de screensaver vinden die je wilt verwijderen.
De screensaver verwijderen met Finder
Nu je de screensaver hebt gevonden, is het tijd om deze te verwijderen met Finder. Hier is een stapsgewijze gids voor het proces:
- Open Finder: Zorg ervoor dat Finder open is en je in de juiste map bent waar je screensaver zich bevindt.
- Zoek het screensaver-bestand: Zoek het specifieke screensaver-bestand dat je wilt verwijderen. Het bestand heeft meestal de extensie
.saver. - Verplaats naar Prullenmand: Klik met de rechtermuisknop (of Control-klik) op het screensaver-bestand en selecteer ‘Verplaats naar Prullenmand’ in het contextmenu.
- Prullenmand leegmaken: Na het verplaatsen van het bestand naar de Prullenmand, moet je het permanent verwijderen. Klik op het Prullenmand-pictogram in het Dock, klik vervolgens op ‘Leeg’ in de rechterbovenhoek van het Prullenmand-venster. Bevestig je keuze door op ‘Leeg Prullenmand’ te klikken.
Met deze methode wordt de screensaver volledig van je MacBook Pro verwijderd. Laten we nu een andere methode verkennen die voor sommige gebruikers geschikter kan zijn.
De screensaver verwijderen vanuit Systeemvoorkeuren
Het gebruik van Systeemvoorkeuren is een andere betrouwbare manier om een screensaver te verwijderen. Hier is hoe je dit kunt doen:
- Open Systeemvoorkeuren: Klik op het Apple-pictogram in de linkerbovenhoek van je scherm en selecteer ‘Systeemvoorkeuren’.
- Ga naar Bureaublad en Schermbeveiliging: In Systeemvoorkeuren, zoek en klik op ‘Bureaublad en Schermbeveiliging’.
- Selecteer het tabblad Schermbeveiliging: Ga naar het tabblad ‘Schermbeveiliging’ waar je een lijst met beschikbare schermbeveiligingen ziet.
- Verwijder de schermbeveiliging: Scroll door en zoek de gedownloade schermbeveiliging die je wilt verwijderen. Selecteer deze, klik vervolgens met de rechtermuisknop (of Control-klik) op het schermbeveiligingsvoorbeeld-venster en kies ‘Verwijderen’.
Verwijderen vanuit Systeemvoorkeuren kan een eenvoudige methode zijn als je liever geen gebruik maakt van Finder.
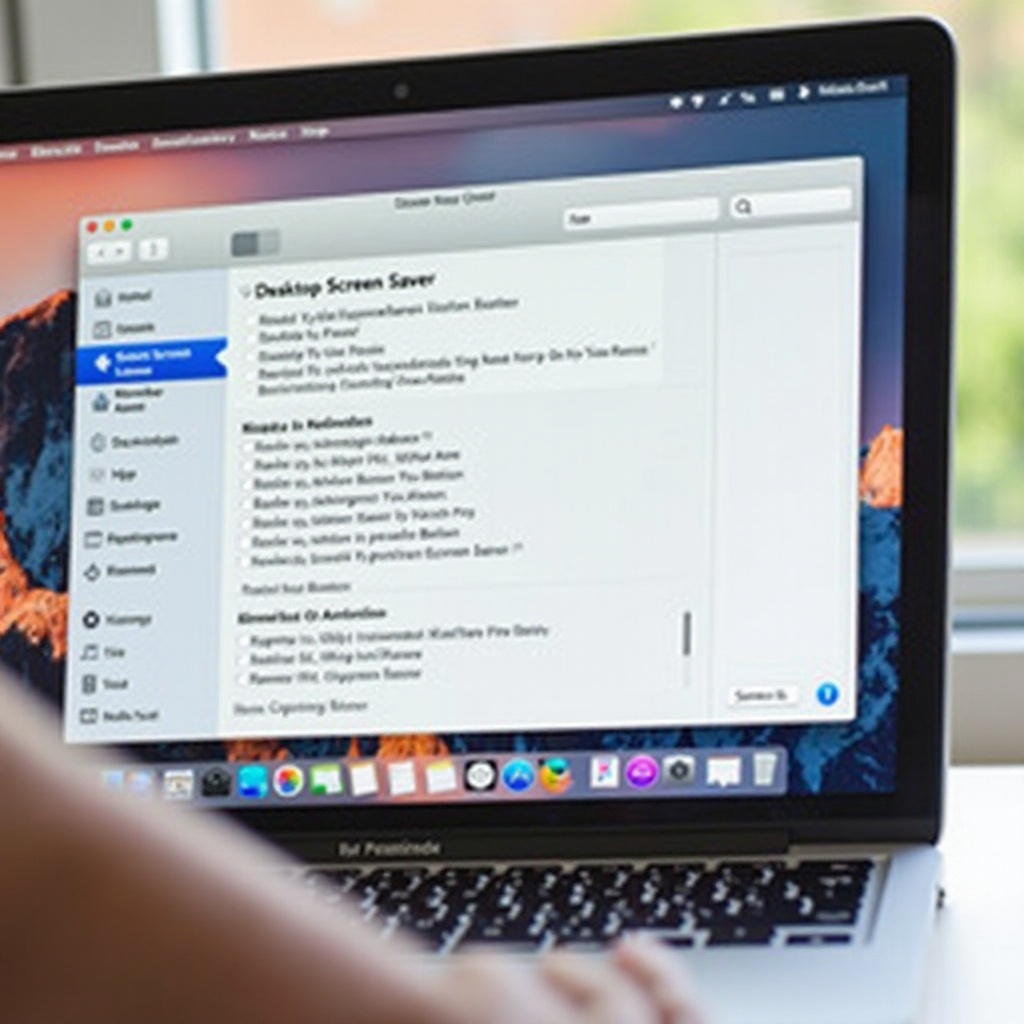
Alternatieve methoden met behulp van tools van derden
Als je handmatig verwijderen omslachtig vindt, kunnen tools van derden een gemakkelijke alternatieve oplossing bieden. Enkele populaire tools zijn:
- CleanMyMac X: Deze tool kan verschillende systeembestanden opruimen, inclusief screensavers.
- Download en installeer CleanMyMac X van de officiële website.
- Open de app en ga naar de module ‘Systeemrommel’. Klik op ‘Scannen’ en laat het niet-bruikbare bestanden zoals screensavers vinden.
- Kies de bestanden die je wilt verwijderen en klik op ‘Opruimen’.
- AppCleaner: Een andere efficiënte tool om onnodige apps en gerelateerde bestanden te verwijderen.
- Download en installeer AppCleaner.
- Sleep het screensaver-bestand van Finder naar het AppCleaner-venster.
- Klik op ‘Verwijderen’ om de screensaver volledig te verwijderen.
Deze tools verwijderen niet alleen screensavers maar helpen ook om het algehele systeem schoon te houden.
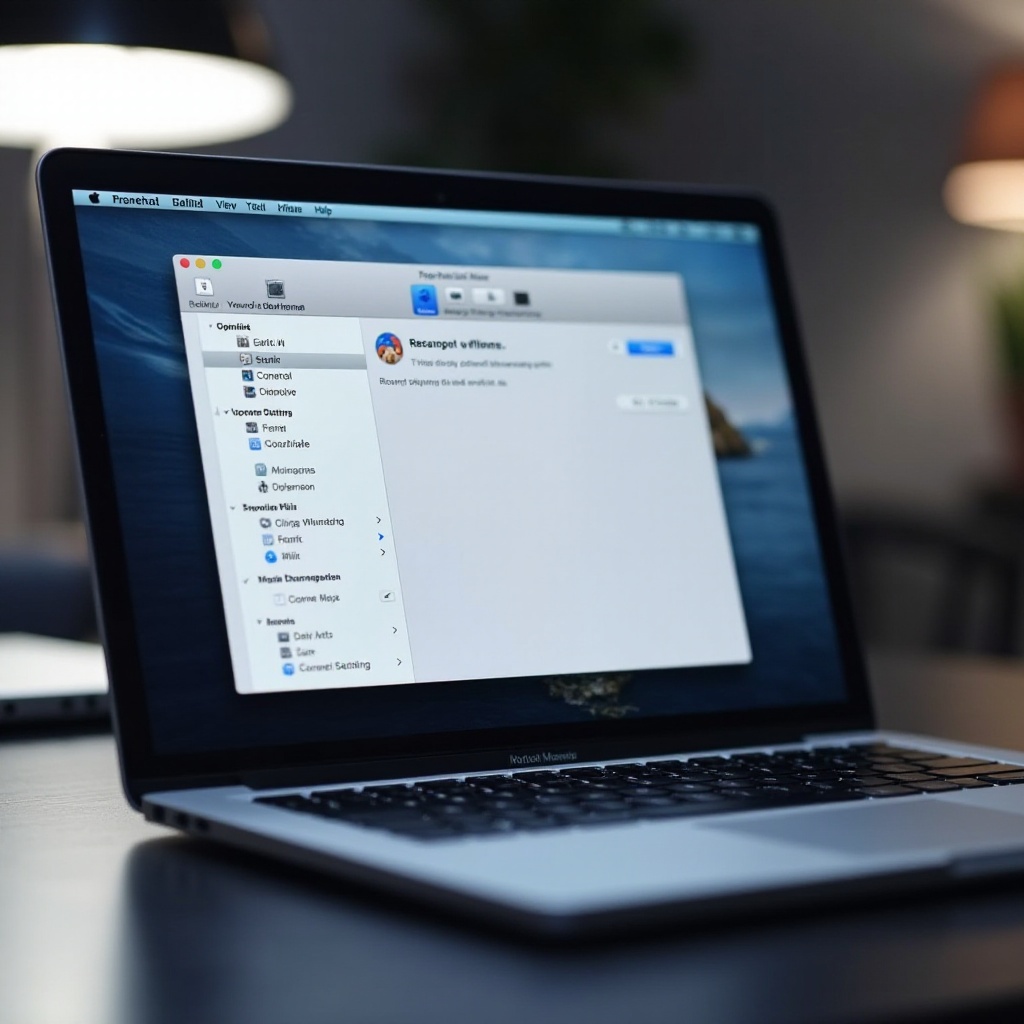
Problemen oplossen bij veelvoorkomende problemen
Als je problemen ondervindt bij het verwijderen van screensavers, volgen hier enkele oplossingen:
- Probleem: screensaver verschijnt nog steeds in Systeemvoorkeuren na verwijdering:
- Oplossing: Herstart je MacBook Pro om de Systeemvoorkeuren-cache te verversen.
- Probleem: toestemmingsproblemen verhinderen verwijdering:
- Oplossing: Wijzig toestemmingen door het screensaver-bestand te selecteren, ‘Toon info’ te klikken en de toestemmingen aan te passen naar lezen en schrijven.
- Probleem: screensaver niet gevonden op gebruikelijke locaties:
- Oplossing: Controleer alternatieve screensaver-mappen in je gebruikersmap of andere bibliotheken.
Het aanpakken van deze veelvoorkomende problemen zorgt voor een soepelere verwijderingsprocedure.
Conclusie
Het verwijderen van een gedownloade screensaver op je MacBook Pro kan helpen om ruimte vrij te maken en je apparaat efficiënt te laten werken. Met Finder, Systeemvoorkeuren, of tools van derden is het proces eenvoudig. Door deze handleiding te volgen, kun je eenvoudig ongewenste screensavers beheren en verwijderen, zodat je systeem netjes en opgeruimd blijft.
Veelgestelde vragen
Kan ik een verwijderde screensaver opnieuw installeren op mijn MacBook Pro?
Ja, als u het screensaver-bestand opnieuw downloadt van de oorspronkelijke bron, kunt u het opnieuw installeren op uw MacBook Pro door de gebruikelijke installatiestappen te volgen.
Zal het verwijderen van screensavers aanzienlijke ruimte vrijmaken op mijn MacBook Pro?
Meestal nemen screensavers niet veel ruimte in beslag, maar het verwijderen van meerdere high-resolution screensavers kan helpen om wat opslagruimte vrij te maken.
Zijn externe opruimtools veilig om te gebruiken op mijn MacBook Pro?
Ja, gerenommeerde externe tools zoals CleanMyMac X en AppCleaner zijn veilig en kunnen helpen om uw MacBook Pro schoon en geoptimaliseerd te houden. Zorg er altijd voor dat u deze tools downloadt van hun officiële websites.
