Inleiding
Chromebook-gebruikers hebben vaak problemen met de functie voor automatisch klikken, wat frustrerend kan zijn en de algehele productiviteit kan beïnvloeden. Automatisch klikken is een ingebouwde toegankelijkheidsfunctie die is ontworpen om gebruikers te helpen die moeite hebben met het klikken van de muis. Terwijl het voor sommigen grote voordelen biedt, kan het voor anderen een bron van ergernis zijn. In deze blog begeleiden we je bij het uitschakelen van de functie voor automatisch klikken op je Chromebook met behulp van hoog gewaardeerde apps en handige tips.

Begrijpen van Automatisch Klikken op Chromebooks
Automatisch klikken is een instelling die een klik initieert wanneer de cursor een paar momenten stopt met bewegen. Het is bedoeld om mensen met motorische beperkingen te helpen navigeren op hun Chromebook zonder handmatige klikken te hoeven uitvoeren. Deze functie kan een zegen zijn voor degenen die het nodig hebben, maar kan behoorlijk vervelend zijn wanneer deze per ongeluk is ingeschakeld of als het zijn doel niet meer dient.
Automatisch klikken op een Chromebook kan leiden tot onbedoelde acties, waardoor workflows worden verstoord en onnodige frustratie wordt veroorzaakt. Om een soepelere gebruikservaring te garanderen, is het cruciaal om te begrijpen hoe deze functie werkt en hoe je deze kunt beheren of uitschakelen indien nodig.
Waarom Je Automatisch Klikken Misschien Wilt Uitschakelen
Hoewel de functie voor automatisch klikken van cruciaal belang is voor gebruikers die toegankelijkheidsopties nodig hebben, vinden velen het meer een belemmering dan een hulp. Hier zijn een paar redenen waarom het uitschakelen van automatisch klikken gunstig kan zijn:
-
Verbeterde Controle: Door automatisch klikken uit te schakelen, krijg je de volledige handmatige controle over je cursor terug, waardoor de kans op onbedoelde klikken kleiner wordt.
-
Verbeterde Productiviteit: Zonder de functie voor automatisch klikken kun je taken efficiënter uitvoeren, omdat je je geen zorgen hoeft te maken over ongewenste klikken die je workflow verstoren.
-
Verminderde Frustratie: Gebruikers die de toegankelijkheidsfunctie niet nodig hebben, kunnen automatisch klikken behoorlijk vervelend vinden. Het uitschakelen ervan kan leiden tot een vlottere en plezierigere computerervaring.
Topapps om Automatisch Klikken op Chromebooks Uit te Schakelen
Gelukkig zijn er verschillende hoogwaardige apps ontworpen om de functie voor automatisch klikken op Chromebooks te beheren en uit te schakelen. Hier is een overzicht van de beste apps:
1. Accessibility Settings Manager
Deze handige app stelt je in staat om verschillende toegankelijkheidsfuncties in- en uit te schakelen, inclusief de functie voor automatisch klikken. Het biedt een eenvoudige interface om instellingen aan te passen aan je behoeften.
2. Auto Clicker – Automatic Tap
Hoewel het voornamelijk wordt gebruikt om automatische tikken te creëren, biedt deze app ook de functionaliteit om functies voor automatisch klikken effectief uit te schakelen. Het is gebruiksvriendelijk en veelzijdig genoeg om meerdere doelen te dienen.
3. ClickOff
ClickOff is een andere nuttige applicatie die helpt bij het beheren van secundaire klikken en functies voor automatisch klikken. Het is speciaal ontworpen voor individuen die hun controle over cursorklikken willen verbeteren.
4. Disable Auto Click
Zoals de naam al aangeeft, richt deze app zich op het uitschakelen van de functie voor automatisch klikken in slechts een paar eenvoudige stappen, waardoor het een ideale keuze is voor degenen die op zoek zijn naar een eenvoudige oplossing.
Installeren en Gebruiken van Apps voor het Beheren van Automatisch Klikken
Om ervoor te zorgen dat deze apps hun doel effectief dienen, hier een gedetailleerde handleiding voor het installeren en gebruiken ervan om naadloos de instellingen voor automatisch klikken te beheren:
Stapsgewijze Handleiding voor het Installeren van de App
- Open de Google Play Store op je Chromebook.
- Zoek naar de gewenste app met behulp van zoekwoorden zoals ‘Disable Auto Click’.
- Installeer de app door op de knop ‘Installeren’ te klikken en wacht tot het proces is voltooid.
Het Configureren van de App-instellingen
- Open de geïnstalleerde app vanuit het toepassingsmenu van je Chromebook.
- Ga naar het instellingenmenu binnen de app.
- Lokaliseer de instellingen voor automatisch klikken en schakel de optie uit.
- Sla je wijzigingen op en sluit de app-instellingen.
Problemen Oplossen bij Veelvoorkomende Problemen
Als je problemen ondervindt bij het gebruik van deze apps, overweeg dan de volgende stappen voor probleemoplossing:
– Zorg ervoor dat app-machtigingen zijn verleend. Soms heeft de app speciale machtigingen nodig die moeten worden goedgekeurd voor een optimale werking.
– Herstart je Chromebook om tijdelijke storingen op te lossen.
– Update de app naar de nieuwste versie voor verbeterde compatibiliteit en bugfixes.
– Installeer de app opnieuw als je aanhoudende problemen blijft ondervinden. Soms kan een nieuwe installatie hardnekkige problemen oplossen.
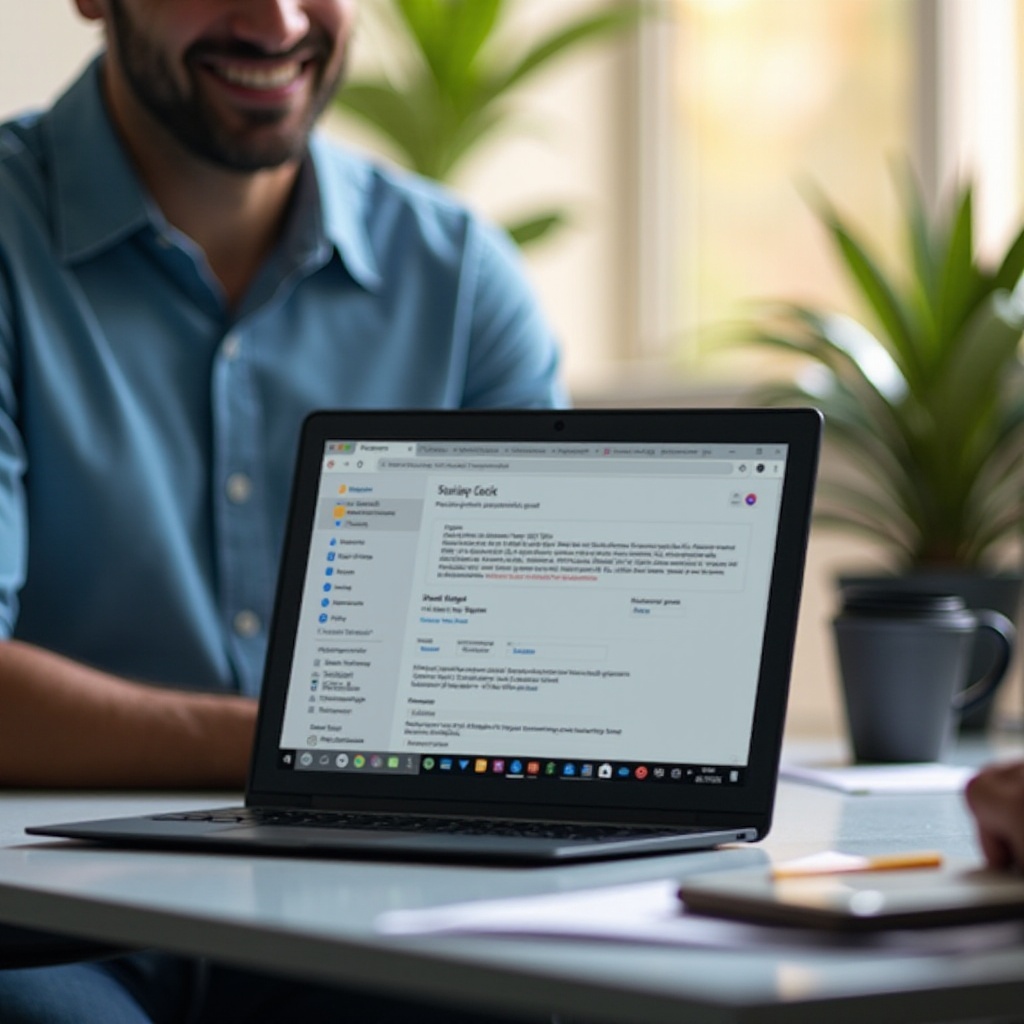
Aanvullende Tips voor het Verbeteren van de Prestaties van je Chromebook
Het uitschakelen van automatisch klikken is slechts één manier om de prestaties van je Chromebook te verbeteren. Hier zijn aanvullende tips om je apparaat te optimaliseren:
- Update regelmatig je systeem: Door te zorgen dat de software van je Chromebook up-to-date is, kan de prestatie en beveiliging verbeteren.
- Wis cache en onnodige bestanden: Regelmatig onderhoud, zoals het wissen van cache en het verwijderen van ongebruikte bestanden, kan systeembronnen vrijmaken.
- Sluit ongebruikte tabbladen en apps: Het openhouden van onnodige tabbladen en apps kan je apparaat vertragen. Door deze te sluiten, kun je de snelheid en efficiëntie verbeteren.
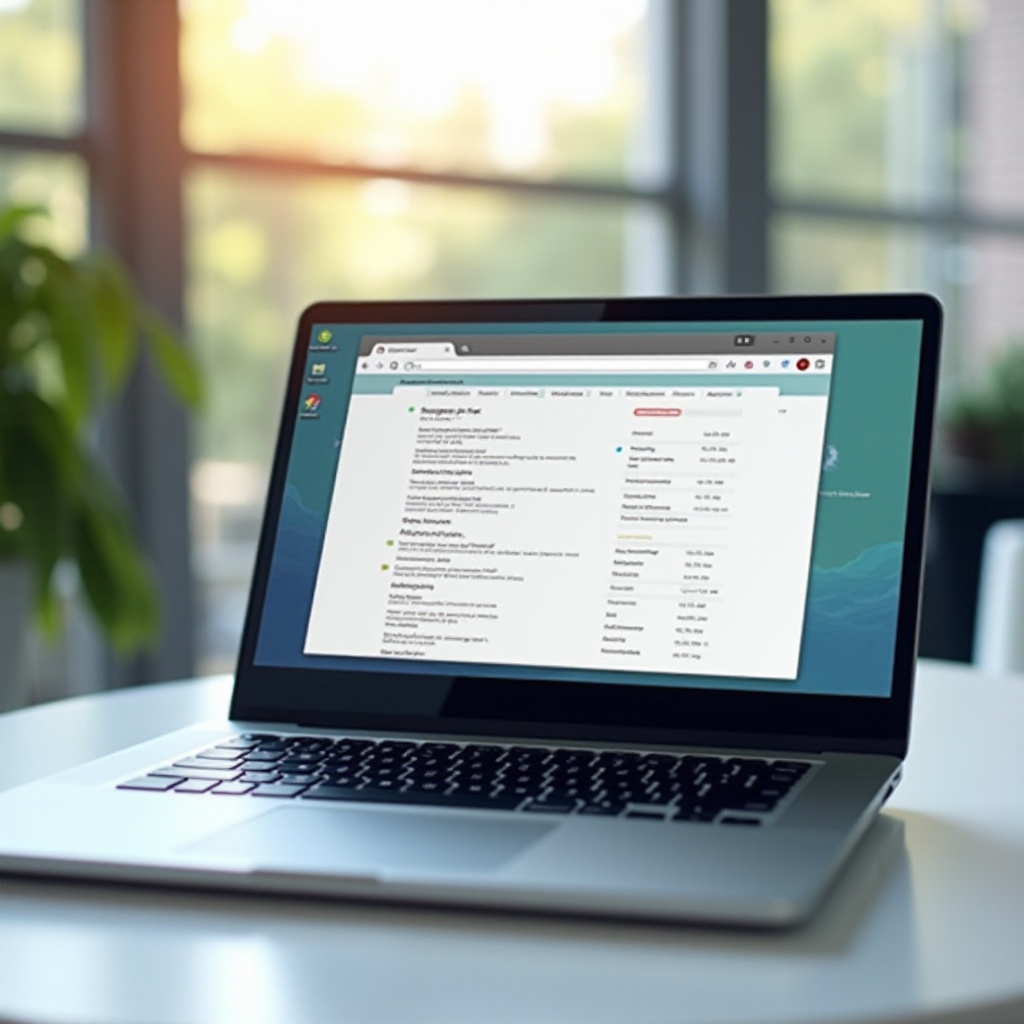
Conclusie
Het beheren van de functie voor automatisch klikken op je Chromebook kan je gebruikerservaring aanzienlijk verbeteren. Door de bedoeling van automatisch klikken te begrijpen, te weten waarom je het wilt uitschakelen en effectieve apps te gebruiken om deze instellingen te beheren, kun je je Chromebook beter aanpassen aan je behoeften. Vergeet niet de stappen voor het installeren en configureren van de apps te volgen en aarzel niet om problemen op te lossen die zich voordoen. Het verbeteren van de prestaties van je apparaat door aanvullende onderhoudstips zorgt voor een naadloze en efficiënte Chromebook-ervaring.
Veelgestelde vragen
Hoe schakel ik auto click uit via Chromebook-instellingen?
Om auto click uit te schakelen via Chromebook-instellingen, ga naar het menu Instellingen, navigeer naar Toegankelijkheid, en zet de optie ‘Automatisch klikken wanneer de cursor stopt’ uit.
Zijn er gratis apps beschikbaar om auto click uit te schakelen op Chromebooks?
Ja, er zijn verschillende gratis apps, zoals Accessibility Settings Manager en Auto Clicker, beschikbaar in de Google Play Store om te helpen bij het beheren van de auto click-functie op Chromebooks.
Kan ik auto click opnieuw inschakelen nadat ik het heb uitgeschakeld?
Absoluut. U kunt de auto click-functie opnieuw inschakelen door ofwel de app-instellingen te bezoeken die u heeft gebruikt om het uit te schakelen, of via de Toegankelijkheidsinstellingen van de Chromebook.
