Introduzione
Il salvaschermo su un MacBook Pro aggiunge un tocco personale, ma a volte potresti voler rimuovere quelli vecchi o non utilizzati per liberare spazio. Che tu ne abbia scaricati troppi o voglia semplicemente fare ordine, eliminare un salvaschermo è semplice. Questa guida ti guiderà attraverso i passaggi necessari per localizzare e rimuovere in modo efficace i salvaschermi scaricati. Procediamo con il processo per rendere il tuo MacBook Pro libero da salvaschermi e rinfrescato.

Passaggi per Trovare il Salvaschermo Scaricato
Prima di poter eliminare un salvaschermo, è necessario trovare dove si trova sul tuo MacBook Pro. I salvaschermi sono generalmente archiviati in directory specifiche sul tuo Mac. Ecco come puoi trovare un salvaschermo scaricato:
- Apri Finder: Questo è il primo passo per localizzare il salvaschermo. Finder è il tuo strumento principale per navigare tra file e cartelle su macOS.
- Vai alla Cartella Libreria: I salvaschermi sono di solito archiviati nella cartella
/Library/Screen Savers/o~/Library/Screen Savers/. - Per accedere alla Libreria, fai clic sul menu ‘Vai’ nel Finder, quindi seleziona ‘Vai alla cartella’ e digita
~/Library/Screen Savers/o/Library/Screen Savers/. - Controlla il Contenuto del Salvaschermo: Una volta nella cartella Libreria, cerca nella directory Screen Savers. Dovresti vedere l’elenco dei salvaschermi disponibili.
Seguendo questi semplici passaggi, puoi facilmente individuare l’esatta posizione del salvaschermo che desideri eliminare.
Eliminare il Salvaschermo Usando Finder
Ora che hai localizzato il salvaschermo, è il momento di eliminarlo usando Finder. Ecco una guida passo-passo sul processo:
- Apri Finder: Assicurati che Finder sia aperto e che tu sia nella directory corretta dove si trova il tuo salvaschermo.
- Trova il File del Salvaschermo: Trova il file specifico del salvaschermo che desideri eliminare. Il file avrà tipicamente l’estensione
.saver. - Sposta nel Cestino: Fai clic destro (o Control-clic) sul file del salvaschermo e seleziona ‘Sposta nel Cestino’ dal menu contestuale.
- Svuota il Cestino: Dopo aver spostato il file nel Cestino, dovrai eliminarlo definitivamente. Fai clic sull’icona del Cestino nel Dock, quindi fai clic su ‘Svuota’ nell’angolo in alto a destra della finestra del Cestino. Conferma la tua scelta facendo clic su ‘Svuota Cestino’.
Questo metodo assicura che il salvaschermo sia completamente rimosso dal tuo MacBook Pro. Ora, esploriamo un altro metodo che potrebbe essere più adatto ad alcuni utenti.
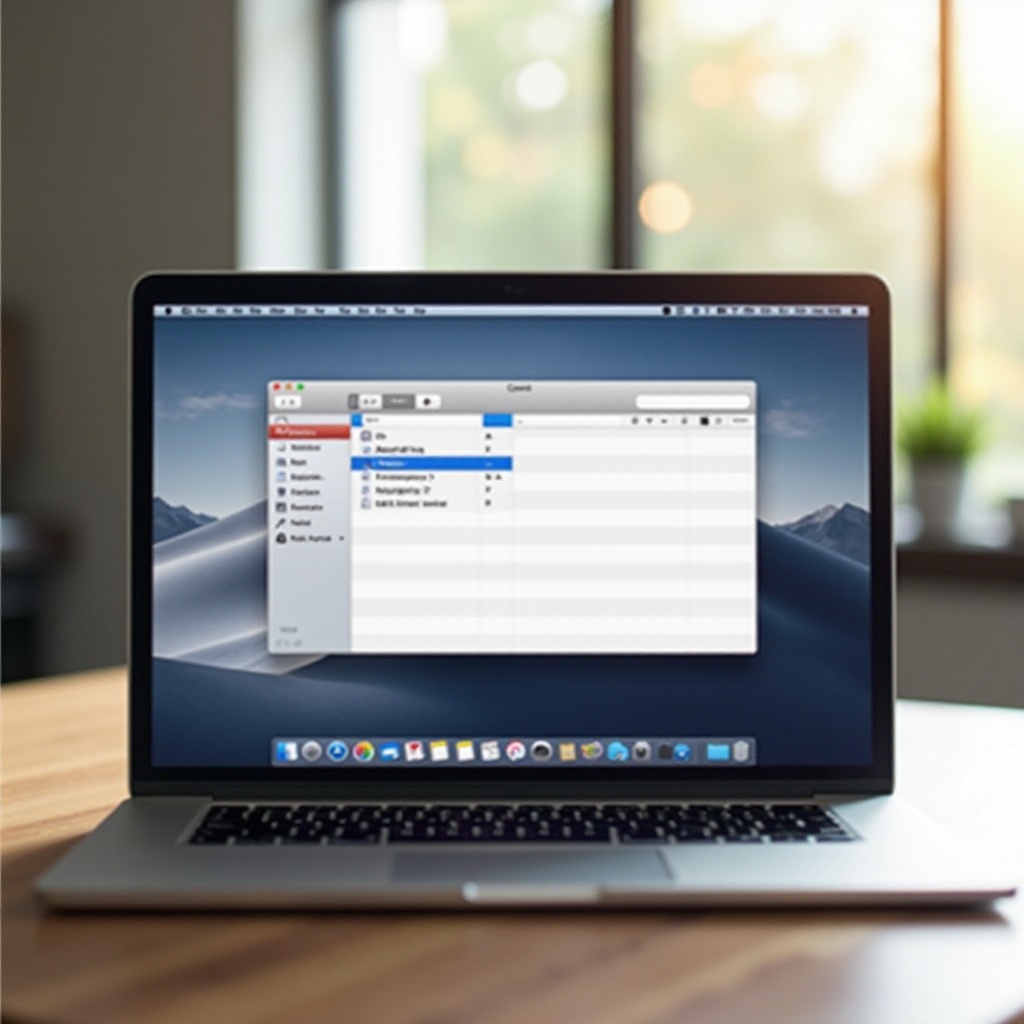
Eliminare il Salvaschermo da Preferenze di Sistema
Utilizzare le Preferenze di Sistema è un altro modo affidabile per eliminare un salvaschermo. Ecco come puoi farlo:
- Apri Preferenze di Sistema: Fai clic sull’icona Apple nell’angolo in alto a sinistra dello schermo e seleziona ‘Preferenze di Sistema’.
- Vai a Scrivania e Salvaschermo: All’interno delle Preferenze di Sistema, trova e fai clic su ‘Scrivania e Salvaschermo’.
- Seleziona la Scheda Salvaschermo: Vai alla scheda ‘Salvaschermo’ dove vedrai un elenco dei salvaschermi disponibili.
- Rimuovi il Salvaschermo: Scorri e individua il salvaschermo scaricato che desideri eliminare. Selezionalo, quindi fai clic destro (o Control-clic) sulla finestra di anteprima del salvaschermo e scegli ‘Elimina’.
Eliminare dalle Preferenze di Sistema può essere un metodo diretto se preferisci non usare Finder.
Metodi Alternativi Usando Strumenti di Terze Parti
Se trovi la cancellazione manuale ingombrante, gli strumenti di terze parti possono offrire un’alternativa facile. Alcuni strumenti popolari includono:
- CleanMyMac X: Questo strumento può pulire vari file di sistema, inclusi i salvaschermi.
- Scarica e installa CleanMyMac X dal sito ufficiale.
- Apri l’applicazione e vai al modulo ‘Sistema Immondizia’. Fai clic su ‘Scansiona’ e lascia che trovi i file non necessari come i salvaschermi.
- Scegli i file che desideri eliminare e fai clic su ‘Pulisci’.
- AppCleaner: Un altro strumento efficiente per rimuovere app non necessarie e file correlati.
- Scarica e installa AppCleaner.
- Trascina il file del salvaschermo da Finder nella finestra di AppCleaner.
- Fai clic su ‘Rimuovi’ per eliminare completamente il salvaschermo.
Questi strumenti non solo rimuovono i salvaschermi, ma aiutano anche a mantenere la pulizia del sistema.
Risoluzione dei Problemi Comuni
Se incontri problemi durante l’eliminazione dei salvaschermi, ecco alcune soluzioni:
- Problema: Il salvaschermo appare ancora nelle Preferenze di Sistema dopo l’eliminazione:
- Soluzione: Riavvia il tuo MacBook Pro per aggiornare la cache delle Preferenze di Sistema.
- Problema: Problemi di autorizzazione impediscono l’eliminazione:
- Soluzione: Cambia le autorizzazioni selezionando il file del salvaschermo, facendo clic su ‘Ottieni informazioni’, e regolando le autorizzazioni a lettura e scrittura.
- Problema: Il salvaschermo non è trovato nei luoghi tipici:
- Soluzione: Controlla le directory alternative dei salvaschermi nella tua cartella utente o in altre librerie.
Affrontare questi problemi comuni garantirà un processo di eliminazione più fluido.
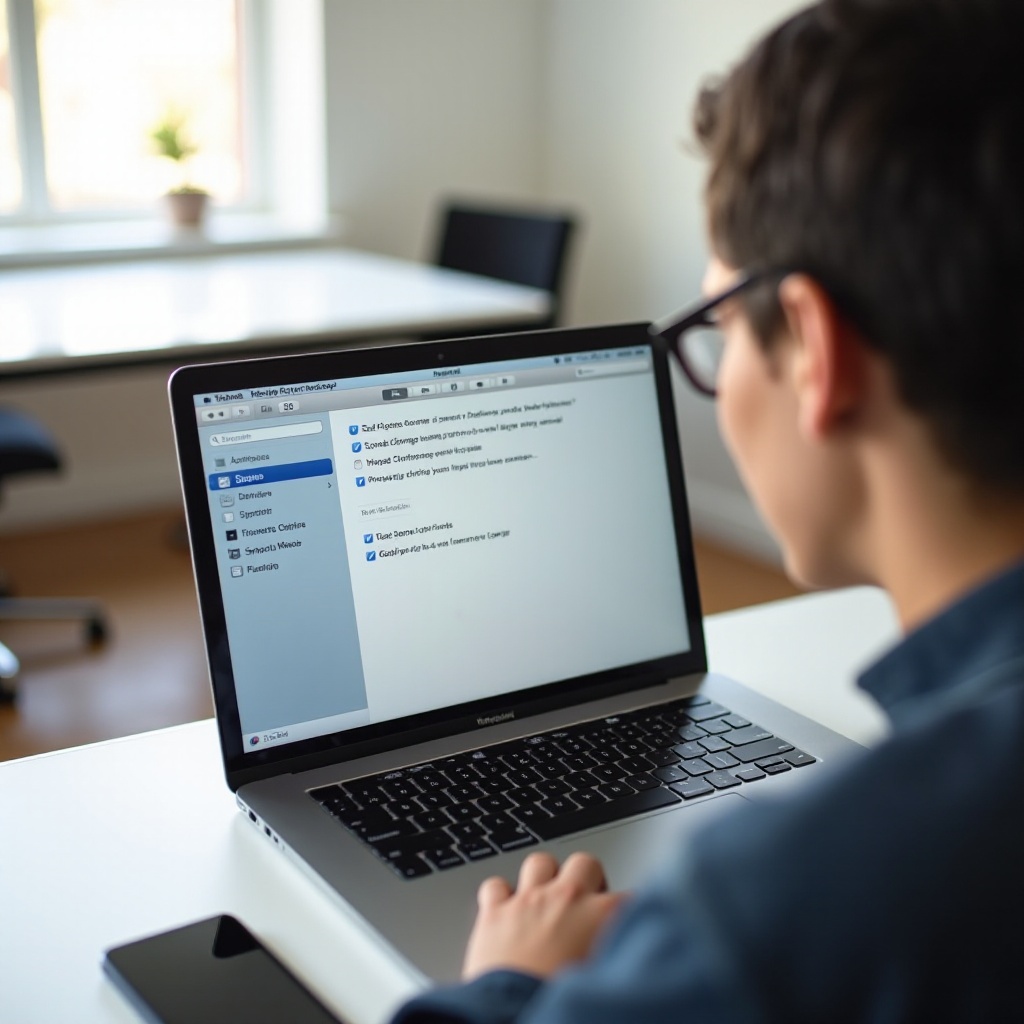
Conclusione
Eliminare un salvaschermo scaricato sul tuo MacBook Pro può aiutare a liberare spazio e mantenere il dispositivo efficiente. Utilizzando Finder, Preferenze di Sistema, o strumenti di terze parti, il processo è semplice. Seguendo questa guida, puoi facilmente gestire ed eliminare i salvaschermi indesiderati, assicurando che il tuo sistema rimanga ordinato e privo di ingombri.
Domande Frequenti
Posso reinstallare uno screensaver eliminato sul mio MacBook Pro?
Sì, se riscarichi il file dello screensaver dalla fonte originale, puoi reinstallarlo sul tuo MacBook Pro seguendo i normali passaggi di installazione.
Eliminare gli screensaver libererà spazio significativo sul mio MacBook Pro?
Di solito, gli screensaver non occupano molto spazio, ma rimuovere più screensaver ad alta risoluzione può aiutare a liberare un po’ di spazio di archiviazione.
Gli strumenti di pulizia di terze parti sono sicuri da usare sul mio MacBook Pro?
Sì, strumenti di terze parti affidabili come CleanMyMac X e AppCleaner sono sicuri e possono aiutare a mantenere il tuo MacBook Pro pulito e ottimizzato. Assicurati sempre di scaricare questi strumenti dai loro siti web ufficiali.
