Introduction
Naviguer sur votre Chromebook comprend la gestion des notifications. Les notifications nous alertent des événements importants et des messages provenant de diverses applications. Qu’il s’agisse d’un message de chat, d’un courriel, d’une mise à jour système ou d’une notification d’application, savoir les gérer efficacement peut considérablement améliorer votre expérience avec votre Chromebook.
Accéder et personnaliser ces alertes vous assure de rester informé sans vous sentir submergé. Ce guide vous aidera à localiser les notifications sur votre Chromebook, comprendre les icônes de notification, personnaliser les paramètres, gérer les options avancées et résoudre les problèmes courants.
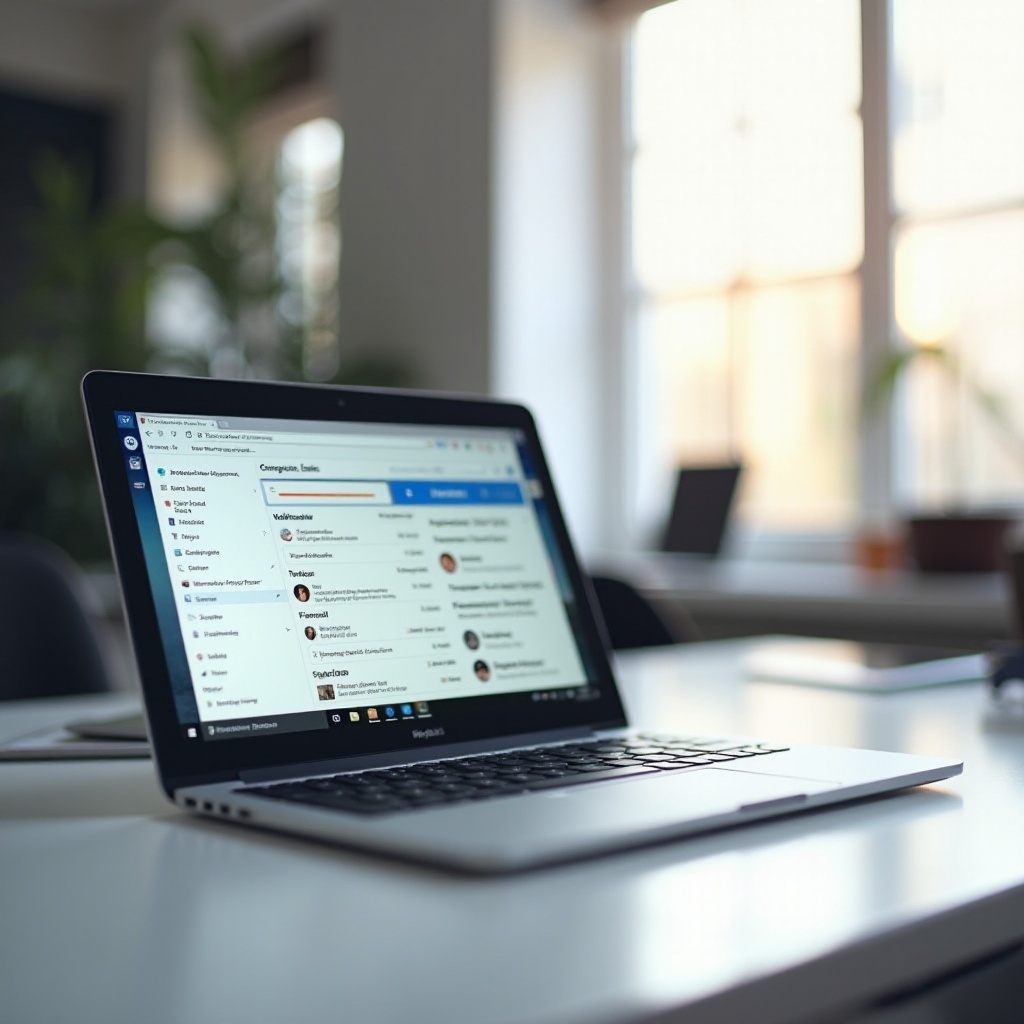
Accéder au centre de notifications de votre Chromebook
Il est facile de trouver vos notifications sur un Chromebook. Les notifications apparaissent généralement dans le coin inférieur droit de votre écran. Voici comment y accéder :
- Localiser la zone de statut : La zone de statut est située en bas à droite de l’écran, également connue sous le nom de barre des tâches. Cette zone montre l’heure, l’état de la batterie et les icônes de connectivité réseau.
- Cliquez sur la zone de statut : En cliquant sur la zone de statut, un petit panneau s’affiche. Vous verrez ici des icônes représentant différentes alertes.
- Ouvrez le centre de notifications : En cliquant sur n’importe quelle icône de notification ou sur l’icône de la cloche, vous ouvrirez le centre de notifications où toutes vos alertes sont listées.
Vérifier régulièrement cette zone vous assure de ne manquer aucune mise à jour importante. Maintenant que nous savons comment accéder aux notifications, explorons la signification des différentes icônes de notification.
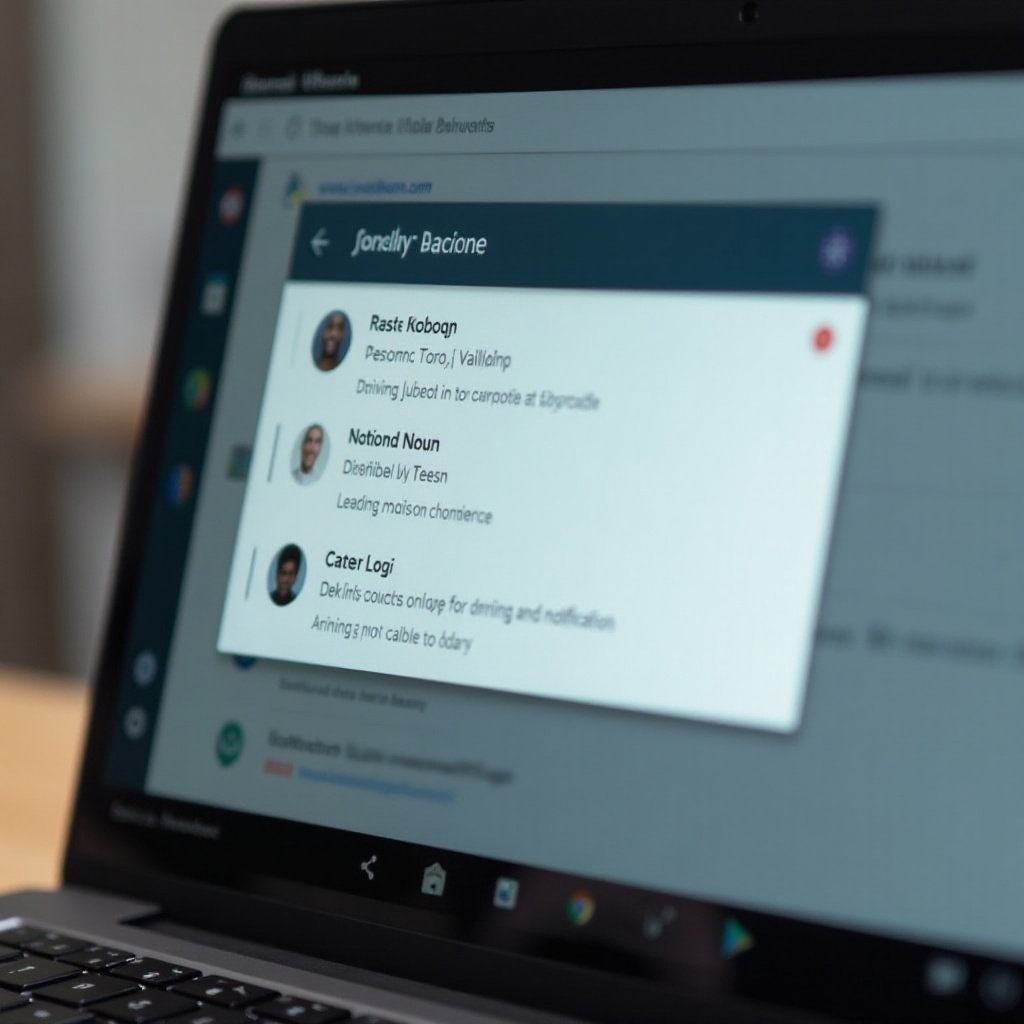
Comprendre les icônes de notification Chromebook
Les Chromebooks utilisent une variété d’icônes pour signaler différents types de notifications. Les reconnaître d’un coup d’œil vous aide à prioriser votre attention :
- Icône de cloche : Représente les notifications générales. En cliquant dessus, vous verrez une liste étendue de toutes les notifications.
- Icônes spécifiques aux applications : Celles-ci indiquent des notifications provenant d’applications spécifiques. Par exemple, une icône Gmail apparaîtra si vous recevez un courriel.
- Icône d’alerte système : Signifie des alertes système importantes nécessitant une attention immédiate, comme les mises à jour logicielle ou les avertissements de sécurité.
- Icône de batterie avec point d’exclamation : Indique une batterie faible. C’est un rappel subtil de brancher votre appareil.
Comprendre ces icônes vous aide à interpréter rapidement l’importance et l’urgence d’une notification sans interrompre votre flux de travail. Passons maintenant à la personnalisation de ces notifications selon vos préférences.
Personnaliser les paramètres de notification
Personnaliser les paramètres de notification de votre Chromebook vous permet de trouver un équilibre idéal entre rester informé et éviter les distractions. Voici comment faire :
Activer/Désactiver les notifications pour les applications
- Ouvrir les paramètres : Cliquez sur la zone de statut, puis sur l’icône de l’engrenage pour ouvrir les paramètres.
- Naviguer vers Applications : Faites défiler vers le bas et sélectionnez ‘Applications’.
- Gérer les notifications : Sélectionnez l’application que vous souhaitez ajuster, puis activez ou désactivez les notifications.
Régler les sons de notification
- Ouvrir les paramètres : Répétez les étapes pour ouvrir les paramètres.
- Naviguer vers Appareil : Cliquez sur ‘Appareil’ puis sur ‘Son’.
- Régler les paramètres sonores : Personnalisez le volume ou désactivez le son pour les notifications.
Ces étapes vous aident à contrôler non seulement quelles notifications vous recevez, mais aussi comment elles vous alertent. Mais il y a des options plus avancées à explorer pour gérer efficacement les notifications.
Gérer les paramètres de notification avancés
Pour une gestion plus structurée des notifications, les Chromebooks sont dotés de paramètres avancés. Ces options vous aident à affiner vos notifications :
Utiliser le mode Ne pas déranger
- Accéder aux réglages rapides : Cliquez sur la zone de statut.
- Activer Ne pas déranger : Trouvez le bouton ‘Ne pas déranger’ et activez-le. Cela mettra temporairement toutes les notifications en silence.
Prioriser les notifications importantes
- Ouvrir les paramètres de notification : Ouvrez les paramètres, naviguez vers ‘Appareil’, puis ‘Notifications’.
- Définir les priorités : Sélectionnez des applications spécifiques et assignez-leur une priorité haute, moyenne ou basse selon leur importance.
Utiliser ces paramètres avancés assure que vous n’êtes dérangé que par les alertes critiques tout en gardant les autres à distance. Cependant, parfois, les notifications peuvent ne pas fonctionner correctement. Discutons donc de la manière de résoudre ces problèmes.
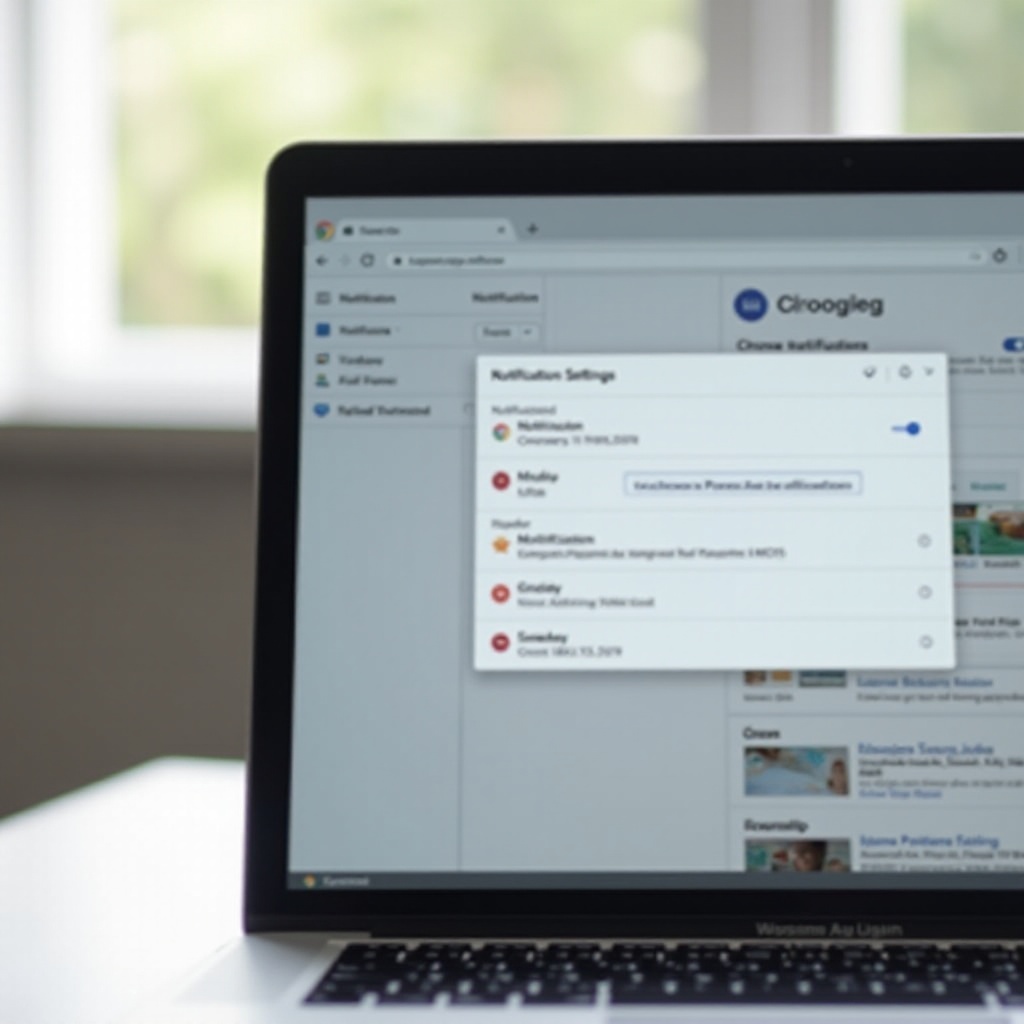
Dépanner les problèmes de notification
Malgré vos meilleurs efforts, vous pouvez rencontrer des problèmes avec les notifications. Voici comment les dépanner et les corriger :
Problèmes courants et solutions
- Les notifications ne s’affichent pas :
- Vérifiez les paramètres de notification : Assurez-vous que les notifications sont activées pour l’application.
-
Redémarrez votre Chromebook : Parfois, un simple redémarrage peut résoudre des problèmes mineurs.
-
Notifications retardées :
- Vérifiez la connexion réseau : Assurez-vous que votre Chromebook est connecté à Internet.
- Mettre à jour Chrome OS : Assurez-vous que votre Chromebook a la dernière mise à jour logicielle.
Réinitialiser les paramètres de notification
Si les problèmes persistent, réinitialiser vos notifications pourrait être la meilleure option :
1. Ouvrir les paramètres : Accédez au menu Paramètres et naviguez vers ‘Appareil’.
2. Réinitialiser les notifications : Cherchez une option pour réinitialiser les notifications par défaut.
Ces étapes de dépannage aident à résoudre les problèmes courants de notification, assurant une expérience sans faille. Concluons maintenant notre guide avec un résumé concis.
Conclusion
La gestion des notifications sur votre Chromebook vous assure de rester informé tout en restant concentré. Savoir accéder, comprendre et personnaliser les notifications offre un gain de productivité significatif. Les paramètres avancés, comme Ne pas déranger et la priorisation des notifications, vous donnent un meilleur contrôle, permettant une expérience de notification optimale adaptée à vos besoins. En cas de problème, les étapes de dépannage peuvent les résoudre efficacement, vous assurant de ne jamais manquer une mise à jour essentielle.
Questions Fréquemment Posées
Comment puis-je effacer toutes les notifications sur mon Chromebook ?
Pour effacer rapidement toutes les notifications, cliquez sur la zone de statut pour ouvrir le Centre de Notifications. En haut, vous verrez une option ‘Tout Effacer’. Cliquez dessus et toutes vos notifications actuelles seront supprimées.
Puis-je recevoir des notifications de mon smartphone sur mon Chromebook ?
Oui, en utilisant la fonctionnalité ‘Mieux Ensemble’, vous pouvez recevoir les notifications de votre téléphone sur votre Chromebook. Allez dans Paramètres, sélectionnez ‘Appareils Connectés’ et suivez les instructions pour lier votre smartphone.
Comment puis-je désactiver les notifications pendant certaines heures ?
Pour désactiver les notifications pendant des heures spécifiques, utilisez le mode ‘Ne Pas Déranger’ ou ajustez vos préférences de notification dans les Paramètres pour vous assurer que les alertes ne vous dérangent pas pendant les heures souhaitées.
