Johdanto
Chromebookin käyttäminen sisältää ilmoitusten hallinnan ymmärtämisen. Ilmoitukset kertovat meille tärkeistä tapahtumista ja viesteistä eri sovelluksista. Olipa kyseessä keskusteluviesti, sähköposti, järjestelmäpäivitys tai sovellusilmoitus, näiden tehokas hallinta voi merkittävästi parantaa Chromebook-kokemustasi.
Ilmoitusten käsittelyn ja mukauttamisen avulla pysyt ajan tasalla ilman, että tunnet olevasi ylikuormitettu. Tämä opas auttaa sinua löytämään Chromebookisi ilmoitukset, ymmärtämään ilmoituskuvakkeita, mukauttamaan asetuksia, hallitsemaan kehittyneitä vaihtoehtoja ja ratkaisemaan yleisiä ongelmia.
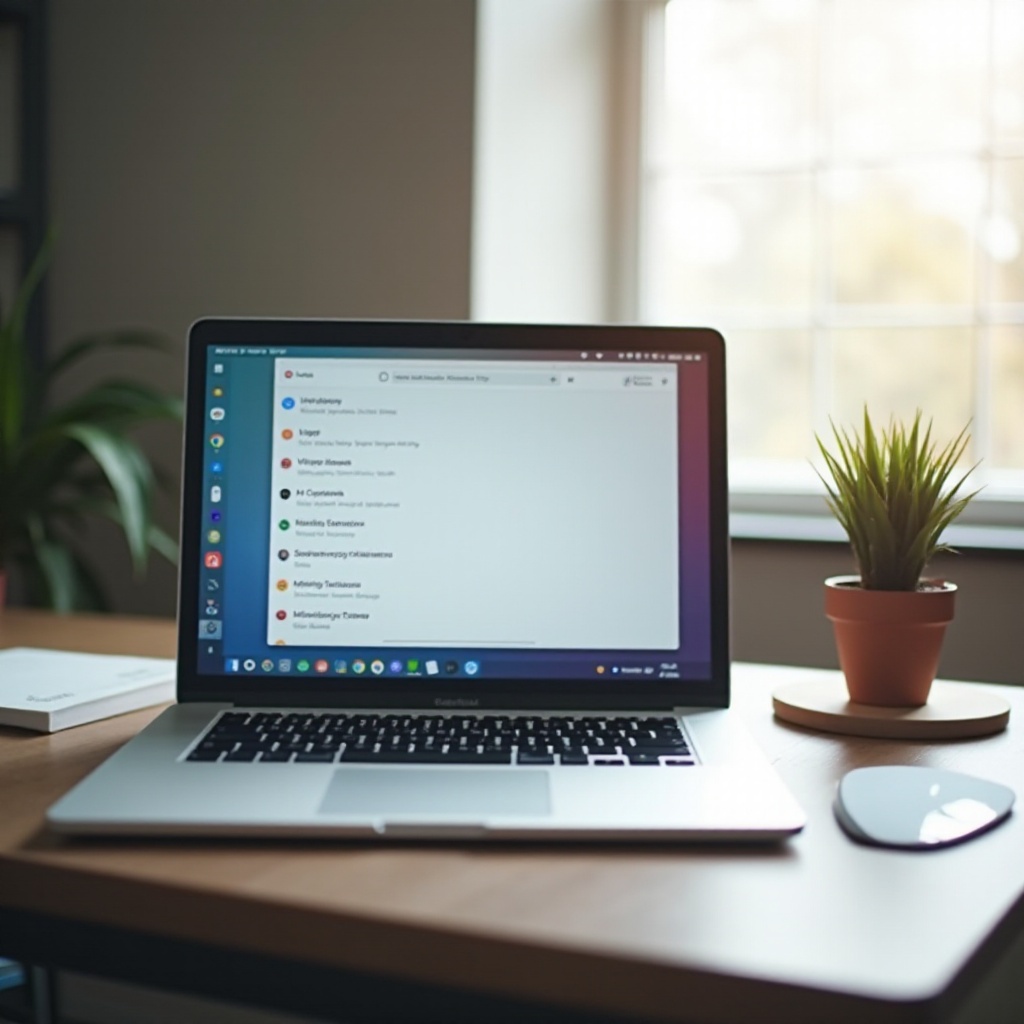
Ilmoituskeskuksen käyttäminen Chromebookillasi
Ilmoitusten löytäminen Chromebookista on yksinkertaista. Ilmoitukset näkyvät yleensä näytön oikeassa alakulmassa. Näin pääset niihin käsiksi:
- Löydä tila-alue: Tila-alue on näytön oikeassa alakulmassa, tunnetaan myös järjestelmäalustana. Tämä alue näyttää ajan, akun tilan ja verkkoyhteyskuvakkeet.
- Napsauta tila-aluetta: Napsauttamalla tila-aluetta avautuu pieni paneeli. Näet täällä kuvakkeita, jotka edustavat eri ilmoituksia.
- Avaa ilmoituskeskus: Napsauttamalla mitä tahansa ilmoituskuvaketta tai kellon kuvaketta avautuu koko ilmoituskeskus, jossa kaikki ilmoituksesi ovat lueteltuina.
Tarkistamalla tämän alueen säännöllisesti varmistat, ettet jää paitsi tärkeistä päivityksistä. Nyt kun tiedämme, miten ilmoituksiin pääsee käsiksi, perehdytään eri ilmoituskuvakkeiden ymmärtämiseen.
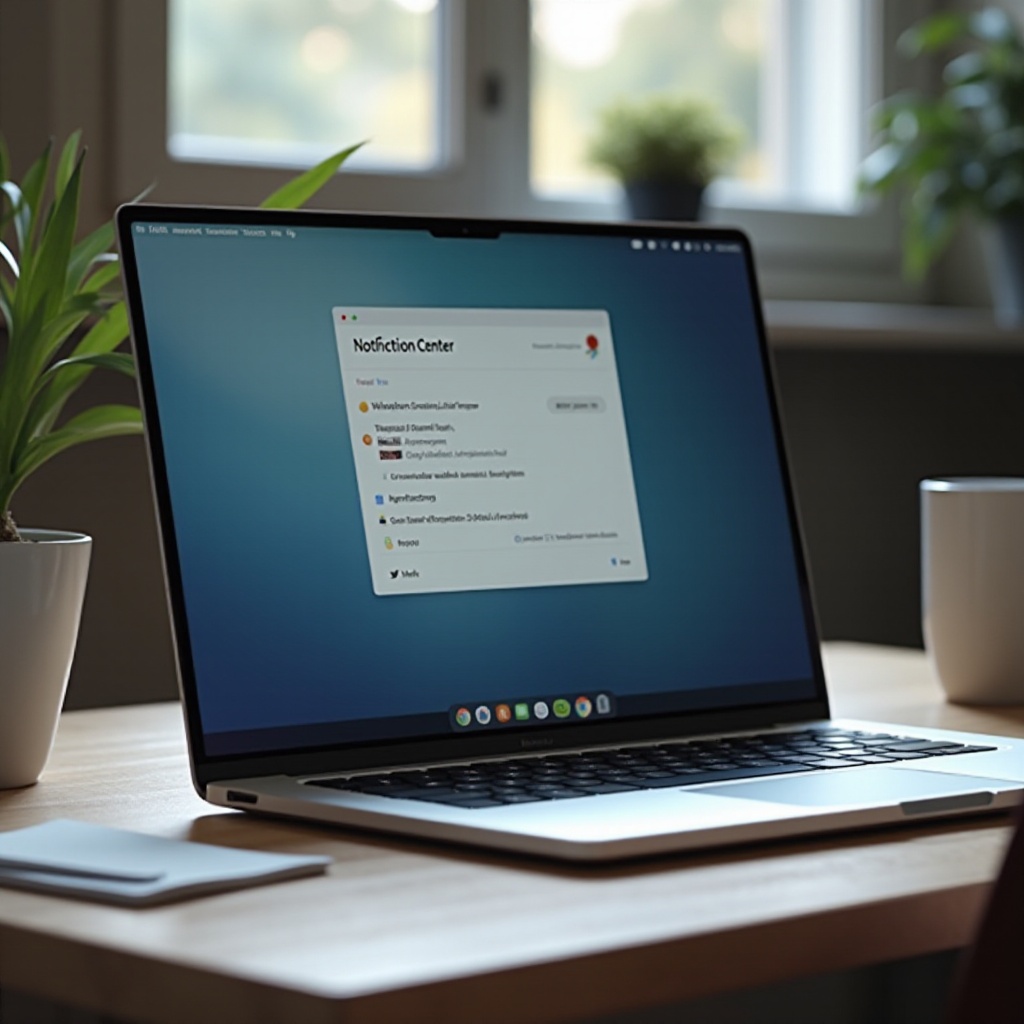
Chromebookin ilmoituskuvakkeiden ymmärtäminen
Chromebookit käyttävät monenlaisia kuvakkeita ilmoittaakseen eri tyyppisistä ilmoituksista. Näiden tunnistaminen yhdellä silmäyksellä auttaa sinua priorisoimaan huomiosi:
- Kellon kuvake: Edustaa yleisiä ilmoituksia. Napsauttamalla sitä näet laajennetun luettelon kaikista ilmoituksista.
- Sovelluskohtaiset kuvakkeet: Nämä osoittavat tiettyjen sovellusten ilmoituksia. Esimerkiksi Gmail-kuvake ilmestyy, jos saat sähköpostin.
- Järjestelmäilmoituskuvake: Ilmaisee tärkeitä järjestelmäilmoituksia, jotka vaativat välitöntä huomiota, kuten ohjelmistopäivityksiä tai tietoturvavaroituksia.
- Akkukuvake huutomerkin kanssa: Ilmaisee alhaista akkua. Se on hienovarainen muistutus laitteen kytkemisestä lataukseen.
Näiden kuvakkeiden ymmärtäminen auttaa tulkitsemaan ilmoituksen tärkeyden ja kiireellisyyden nopeasti, keskeyttämättä työnkulkuasi. Nyt tarkastellaan, miten voit mukauttaa nämä ilmoitukset omien mieltymystesi mukaan.
Ilmoitusasetusten mukauttaminen
Chromebookin ilmoitusasetusten mukauttaminen antaa sinulle mahdollisuuden luoda ihanteellinen tasapaino tiedotetuksi tulemisen ja häiriöiden välttämisen välillä. Näin teet sen:
Ilmoitusten kytkeminen päälle/pois sovelluksille
- Avaa asetukset: Napsauta tila-aluetta ja sitten rataskuvaketta avataksesi asetukset.
- Siirry sovelluksiin: Vieritä alaspäin ja valitse ’Sovellukset’.
- Hallitse ilmoituksia: Valitse säädettävä sovellus ja kytke ilmoitukset päälle tai pois.
Ilmoitusäänien säätäminen
- Avaa asetukset: Toista vaiheet asetusten avaamiseksi.
- Siirry laitteeseen: Napsauta ’Laite’ ja sitten ’Ääni’.
- Säädä ääniasetuksia: Mukauta äänenvoimakkuutta tai poista ilmoitusäänet käytöstä.
Nämä vaiheet auttavat sinua hallitsemaan paitsi vastaanottamiasi ilmoituksia myös sitä, miten ne ilmoittavat sinulle. Mutta on vielä kehittyneempiä vaihtoehtoja, joita voit tutkia ilmoitusten hallinnan tehostamiseksi.
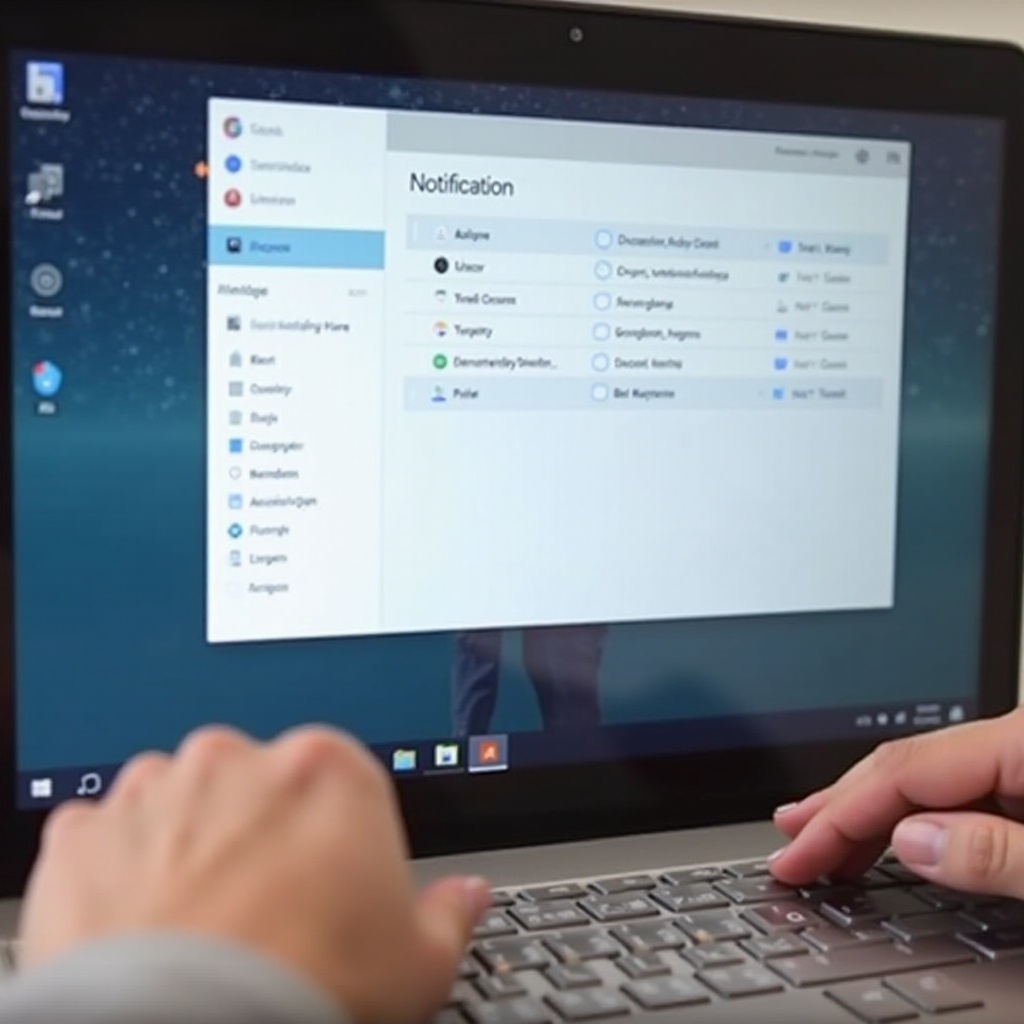
Kehittyneiden ilmoitusasetusten hallinta
Rakenteellisemman ilmoitusten hallinnan vuoksi Chromebookeissa on kehittyneitä asetuksia. Nämä vaihtoehdot auttavat sinua hienosäätämään ilmoituksia:
Älä häiritse -tilan käyttäminen
- Käytä pikavalintoja: Napsauta tila-aluetta.
- Kytke Älä häiritse päälle: Etsi ’Älä häiritse’ -painiketta ja kytke se päälle. Tämä hiljentää kaikki ilmoitukset tilapäisesti.
Tärkeiden ilmoitusten priorisointi
- Avaa ilmoitusasetukset: Avaa asetukset, siirry ’Laite’-kohtaan ja sitten ’Ilmoitukset’.
- Aseta prioriteetit: Valitse tietyt sovellukset ja määritä niille korkea, keskitaso tai matala prioriteetti niiden tärkeyden mukaan.
Käyttämällä näitä kehittyneitä asetuksia varmistat, että sinua häiritään vain kriittisillä ilmoituksilla, samalla kun pidät muut ilmoitukset loitolla. Joskus ilmoitukset eivät kuitenkaan toimi oikein. Käsitellään siis seuraavaksi ilmoitusongelmien vianmääritystä.
Ilmoitusongelmien vianmääritys
Ilmoitusongelmien vianmääritys
Huolimatta parhaista yrityksistäsi, saatat kohdata ongelmia ilmoitusten kanssa. Näin voit vianmäärityksellä ja korjata ne:
Yleiset ongelmat ja korjaukset
- Ilmoitukset eivät näy:
- Tarkista ilmoitusasetukset: Varmista, että ilmoitukset ovat päällä sovellukselle.
-
Käynnistä Chromebook uudelleen: Joskus yksinkertainen uudelleenkäynnistys voi korjata pienet ongelmat.
-
Ilmoitukset viivästyvät:
- Tarkista verkkoyhteys: Varmista, että Chromebookisi on yhteydessä internetiin.
- Päivitä Chrome OS: Varmista, että Chromebookisi ohjelmisto on ajan tasalla.
Ilmoitusten asetusten palauttaminen
Jos ongelmat jatkuvat, ilmoitusten palauttaminen voi olla paras vaihtoehto:
1. Avaa asetukset: Siirry asetukset-valikkoon ja navigoi ’Laite’ kohdalle.
2. Palauta ilmoitukset: Etsi vaihtoehto ilmoitusten palauttamiselle oletusarvoihin.
Nämä vianmääritysvaiheet auttavat ratkaisemaan yleisiä ilmoitusongelmia, ja varmistavat saumattoman kokemuksen. Nyt, päätellään oppaamme lyhyellä yhteenvedolla.
Yhteenveto
Ilmoitusten hallinta Chromebookillasi varmistaa, että pysyt ajan tasalla säilyttäen keskittymisesi. Tietämys siitä, miten ilmoitukset löytyvät, ymmärretään ja mukautetaan, tarjoaa merkittävän tuottavuuslisän. Kehittyneet asetukset, kuten Älä häiritse ja ilmoitusten priorisointi, antavat sinulle suuremman hallinnan, mahdollistaen optimaaliset ilmoituskokemukset tarpeisiisi mukautettuina. Jos ongelmia ilmenee, vianmääritysvaiheet voivat tehokkaasti ratkaista ne, varmistaen, ettet koskaan jää ilman tärkeää päivitystä.
Usein kysyttyjä kysymyksiä
Kuinka poistan kaikki ilmoitukset Chromebookillani?
Poistaaksesi kaikki ilmoitukset nopeasti, klikkaa tilapalkkia avataksesi ilmoituskeskuksen. Ylhäällä näet ’Poista kaikki’ -vaihtoehdon. Klikkaa sitä, ja kaikki nykyiset ilmoitukset poistetaan.
Voinko saada ilmoituksia älypuhelimestani Chromebookilleni?
Kyllä, käyttämällä ’Parempi yhdessä’ -ominaisuutta voit vastaanottaa puhelimen ilmoituksia Chromebookillasi. Mene Asetuksiin, valitse ’Yhdistetyt laitteet’ ja seuraa ohjeita yhdistääksesi älypuhelimesi.
Miten voin poistaa ilmoitukset käytöstä tiettynä aikana?
Poistaaksesi ilmoitukset käytöstä tietyinä aikoina, käytä ’Älä häiritse’ -tilaa tai säädä ilmoitusasetuksia Asetuksissa varmistaaksesi, että ilmoitukset eivät häiritse sinua haluaminasi aikoina.
