Introducción
Navegar por su Chromebook incluye comprender cómo gestionar las notificaciones. Las notificaciones nos alertan sobre eventos importantes y mensajes de varias aplicaciones. Ya sea un mensaje de chat, correo electrónico, actualización del sistema o notificación de una aplicación, saber cómo gestionarlas de manera eficiente puede mejorar significativamente su experiencia en Chromebook.
Acceder y personalizar estas alertas garantiza que se mantenga actualizado sin sentirse abrumado. Esta guía le ayudará a localizar notificaciones en su Chromebook, comprender los iconos de notificación, personalizar los ajustes, gestionar opciones avanzadas y solucionar problemas comunes.
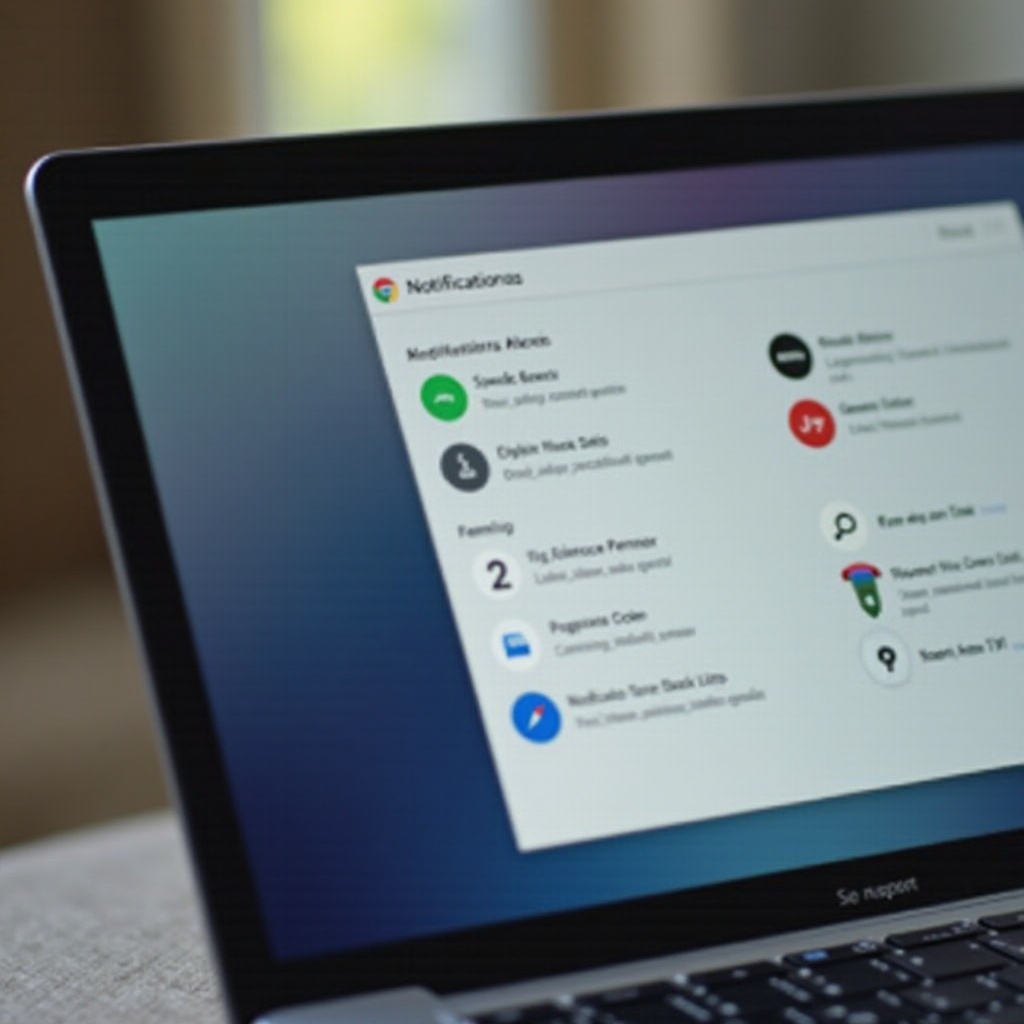
Accediendo al Centro de Notificaciones en su Chromebook
Encontrar sus notificaciones en un Chromebook es sencillo. Las notificaciones generalmente aparecen en la esquina inferior derecha de su pantalla. A continuación, se explica cómo acceder a ellas:
- Localizar el Área de Estado: El Área de Estado está en la parte inferior derecha de la pantalla, también conocida como la bandeja del sistema. Esta área muestra la hora, el estado de la batería y los iconos de conectividad de red.
- Hacer clic en el Área de Estado: Al hacer clic en el área de estado, se abre un pequeño panel. Verá iconos que representan diferentes alertas aquí.
- Abrir el Centro de Notificaciones: Hacer clic en cualquier icono de notificación o en el icono de la campana abrirá el Centro de Notificaciones completo donde están listadas todas sus alertas.
Revisar constantemente esta área asegura que no se pierda actualizaciones importantes. Ahora que sabemos cómo acceder a las notificaciones, profundicemos en comprender qué significan los diferentes iconos de notificación.
Comprendiendo los Iconos de Notificaciones de Chromebook
Los Chromebooks utilizan una variedad de iconos para señalar diferentes tipos de notificaciones. Reconociéndolos de un vistazo le ayuda a priorizar su atención:
- Icono de Campana: Representa notificaciones generales. Al hacer clic en él se muestra una lista ampliada de todas las notificaciones.
- Iconos Específicos de Aplicaciones: Indican notificaciones de aplicaciones específicas. Por ejemplo, aparecerá un icono de Gmail si recibe un correo electrónico.
- Icono de Alerta del Sistema: Señala alertas importantes del sistema que necesitan atención inmediata, como actualizaciones de software o advertencias de seguridad.
- Icono de Batería con Signo de Exclamación: Indica batería baja. Es un recordatorio sutil para enchufar su dispositivo.
Comprender estos iconos le ayuda a interpretar rápidamente la importancia y urgencia de una notificación sin interrumpir su flujo de trabajo. Ahora, exploremos cómo puede personalizar estas notificaciones según sus preferencias.
Personalizando los Ajustes de Notificaciones
Personalizar los ajustes de notificaciones de su Chromebook le permite crear un equilibrio ideal entre mantenerse informado y evitar distracciones. Aquí se explica cómo hacerlo:
Activar/Desactivar Notificaciones para Aplicaciones
- Abrir Configuración: Hacer clic en el área de estado, luego en el icono de engranaje para abrir Configuración.
- Navegar a Aplicaciones: Desplazarse hacia abajo y seleccionar ‘Aplicaciones’.
- Gestionar Notificaciones: Seleccionar la aplicación que desea ajustar, luego activar o desactivar las notificaciones.
Ajustar Sonidos de Notificación
- Abrir Configuración: Repetir los pasos para abrir Configuración.
- Navegar a Dispositivo: Hacer clic en ‘Dispositivo’ y luego en ‘Sonido’.
- Ajustar Configuración de Sonido: Personalizar el volumen o desactivar el sonido para las notificaciones.
Estos pasos le ayudan a controlar no solo qué notificaciones recibe, sino también cómo le alertan. Pero hay más opciones avanzadas para explorar para gestionar las notificaciones de manera efectiva.
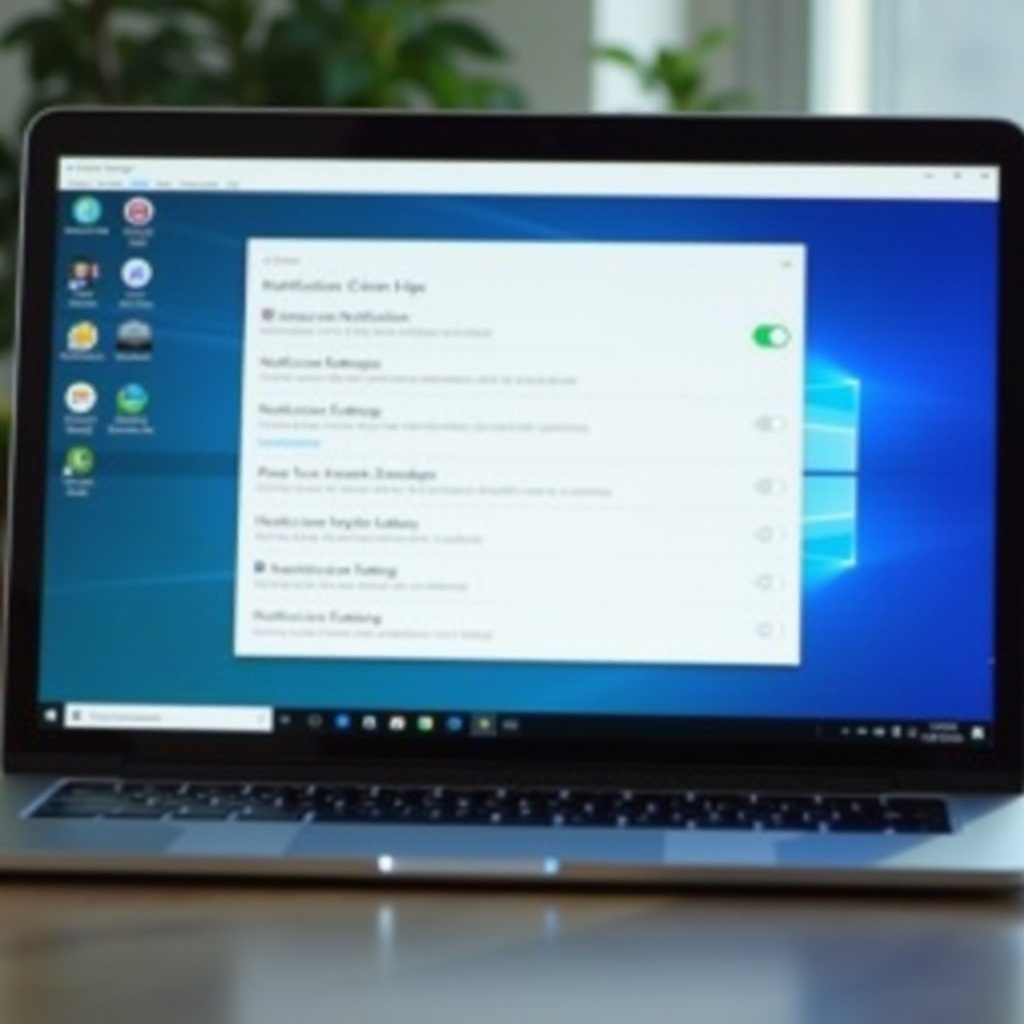
Gestionando Ajustes Avanzados de Notificaciones
Para una gestión más estructurada de las notificaciones, los Chromebooks vienen con ajustes avanzados. Estas opciones le ayudan a afinar sus notificaciones:
Usar el Modo No Molestar
- Acceder a Ajustes Rápidos: Hacer clic en el área de estado.
- Alternar No Molestar: Encontrar el botón ‘No Molestar’ y activarlo. Esto silenciará todas las notificaciones temporalmente.
Priorizar Notificaciones Importantes
- Abrir Ajustes de Notificaciones: Abrir Configuración, navegar a ‘Dispositivo’, y luego a ‘Notificaciones’.
- Establecer Prioridades: Seleccionar aplicaciones específicas y asignarles alta, media o baja prioridad según su importancia.
Emplear estos ajustes avanzados garantiza que solo sea molestado por alertas críticas mientras mantiene a raya otras. Aun así, a veces, las notificaciones podrían no funcionar correctamente. Por lo tanto, discutamos cómo solucionar estos problemas a continuación.

Solucionando Problemas de Notificaciones
A pesar de sus mejores esfuerzos, puede encontrar problemas con las notificaciones. Aquí se explica cómo solucionarlos y arreglarlos:
Problemas Comunes y Soluciones
- Notificaciones No Aparecen:
- Comprobar Ajustes de Notificaciones: Asegurarse de que las notificaciones están habilitadas para la aplicación.
-
Reiniciar su Chromebook: A veces, un simple reinicio puede solucionar problemas menores.
-
Notificaciones Retrasadas:
- Comprobar Conexión de Red: Asegurarse de que su Chromebook está conectado a Internet.
- Actualizar Chrome OS: Asegurarse de que su Chromebook tenga la última actualización de software.
Restableciendo Ajustes de Notificaciones
Si los problemas persisten, restablecer sus notificaciones podría ser la mejor opción:
1. Abrir Configuración: Acceder al menú de Configuración y navegar a ‘Dispositivo’.
2. Restablecer Notificaciones: Buscar una opción para restablecer las notificaciones a los valores predeterminados.
Estos pasos de solución de problemas ayudan a resolver problemas comunes de notificaciones, asegurando una experiencia fluida. Ahora, concluyamos nuestra guía con un resumen conciso.
Conclusión
Gestionar las notificaciones en su Chromebook asegura que se mantenga informado mientras mantiene el enfoque. Saber cómo acceder, comprender y personalizar las notificaciones ofrece un impulso significativo a la productividad. Los ajustes avanzados, como No Molestar y la priorización de notificaciones, le brindan un mayor control, permitiendo una experiencia de notificación óptima adaptada a sus necesidades. Si surgen problemas, los pasos de solución de problemas pueden resolverlos eficazmente, asegurando que nunca se pierda una actualización essential.
Preguntas Frecuentes
¿Cómo puedo borrar todas las notificaciones en mi Chromebook?
Para borrar todas las notificaciones rápidamente, haz clic en el área de estado para abrir el Centro de Notificaciones. En la parte superior, verás una opción de ‘Borrar todo’. Haz clic en ella y todas tus notificaciones actuales se descartarán.
¿Puedo recibir notificaciones de mi smartphone en mi Chromebook?
Sí, al usar la función ‘Mejor Juntos’ puedes recibir notificaciones del teléfono en tu Chromebook. Ve a Configuración, selecciona ‘Dispositivos conectados’ y sigue las instrucciones para vincular tu smartphone.
¿Cómo desactivo las notificaciones durante ciertas horas?
Para desactivar las notificaciones durante horas específicas, utiliza el modo ‘No molestar’ o ajusta tus preferencias de notificaciones en Configuración para asegurarte de que las alertas no te molesten durante las horas deseadas.
