Introducción
Exportar cuadernos de OneNote a un archivo es esencial para compartir, hacer copias de seguridad o transferir notas a otras plataformas. Ya seas estudiante, profesional o usuario personal, dominar este proceso asegura que tus valiosas notas e información permanezcan accesibles y seguras. Esta guía completa cubre todo lo que necesitas saber sobre cómo exportar cuadernos de OneNote a un archivo en dispositivos tanto de Windows como de macOS.
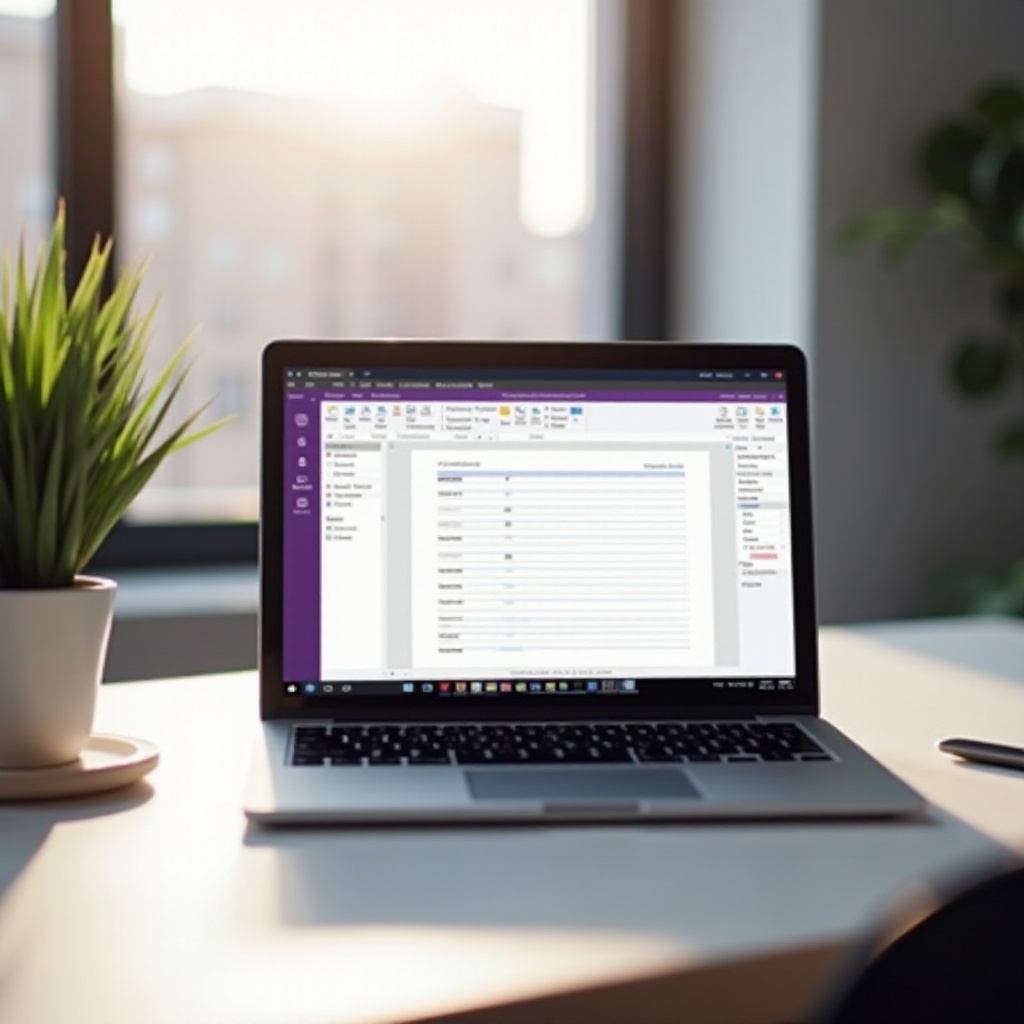
Preparación Antes de Exportar
Antes de sumergirte en el proceso de exportación, es esencial preparar tus cuadernos de OneNote para evitar la pérdida de datos o errores.
- Hacer Copia de Seguridad de tus Cuadernos: Se recomienda hacer una copia de seguridad de tus cuadernos antes de exportarlos. Así, si algo sale mal, no perderás ningún dato crucial.
- Verificar la Sincronización: Asegúrate de que tus cuadernos estén completamente sincronizados con tu cuenta de OneDrive si estás usando OneNote para Windows 10 o OneNote Online. Esto evita perder cambios o notas recientes.
- Actualizar OneNote: Asegúrate de tener la última versión de OneNote instalada. Las versiones actualizadas a menudo vienen con nuevas funciones y correcciones de errores que pueden simplificar el proceso de exportación y prevenir errores.
Tener en cuenta estos puntos ayuda a crear un proceso de exportación fluido y eficiente.
Exportar Cuadernos de OneNote en Portátiles con Windows
Después de preparar tus cuadernos, estás listo para exportar. Los pasos difieren ligeramente entre versiones de OneNote, así que confirmar tu versión es importante.
Comprobación de la Versión de OneNote
Primero, confirma qué versión de OneNote estás usando, ya que las opciones de exportación difieren ligeramente entre versiones.
- Abrir OneNote:
- Presiona la tecla de Windows, busca ‘OneNote’ y ábrelo.
- Navega a la pestaña ‘Archivo’, selecciona ‘Cuenta’ y verifica bajo ‘Información del Producto.
Navegar a tu Cuaderno
- Abrir el Cuaderno Deseado: Selecciona el cuaderno que deseas exportar de la lista en la barra lateral izquierda.
- Asegúrate de que esté completamente cargado y todas las secciones y páginas sean visibles.
Exportar a PDF, Paquete de OneNote, Word
Diferentes formatos sirven para diferentes propósitos, así que elige uno que se ajuste a tus necesidades.
- Navegar a las Opciones de Exportación:
- Ve a la pestaña ‘Archivo’, selecciona ‘Exportar.
- Elegir Formato de Exportación:
- PDF: Útil para compartir e imprimir.
- Paquete de OneNote (.onepkg): Ideal para transferir cuadernos entre diferentes instalaciones de OneNote.
- Word: Útil para editar e integrar con otros documentos de Microsoft Office.
- Proceso de Exportación:
- Selecciona el formato deseado, elige una ubicación y haz clic en ‘Exportar.
Exportar Cuadernos de OneNote en Portátiles con macOS
Para los usuarios de macOS, el proceso es ligeramente diferente pero aún sencillo.
Abrir OneNote en macOS
Abre OneNote desde la carpeta de Aplicaciones o usando Spotlight Search.
Proceso Paso a Paso de Exportación
- Abre el cuaderno que quieres exportar.
- Haz clic en ‘Archivo’ en el menú superior.
- Selecciona ‘Exportar’ del menú desplegable.
Diferentes Formatos de Exportación en macOS
A diferencia de Windows, la versión de Mac tiene algunas opciones de exportación ligeramente diferentes.
- PDF: Para fines de compartir e imprimir.
- Paquete de OneNote: No disponible directamente; usa herramientas de terceros si es necesario.
- Seleccionar Ubicación de Exportación: Elige la carpeta de destino y haz clic en ‘Guardar.’
Solución de Problemas Comunes
Incluso con la mejor preparación, podrías encontrar algunos problemas. Aquí hay soluciones a problemas comunes.
Opción de Exportar Atenuada
Si encuentras la opción de exportar atenuada:
1. Verificar Sincronización Completa:
– Asegúrate de que todos los cambios estén sincronizados.
– Reinicia OneNote e inténtalo nuevamente.
Errores de Exportación y Soluciones
Si encuentras errores:
1. Verificar Actualizaciones: Asegúrate de que OneNote esté actualizado.
2. Interferencia de Firewall/Antivirus: Desactiva temporalmente el software de seguridad e inténtalo nuevamente.
3. Espacio de Almacenamiento: Asegúrate de que haya suficiente espacio de almacenamiento local.
Compatibilidad de Formatos de Archivo
Diferentes versiones de OneNote y varios formatos pueden no ser compatibles:
1. Usar Formatos Universales: Como PDF para una amplia compatibilidad.
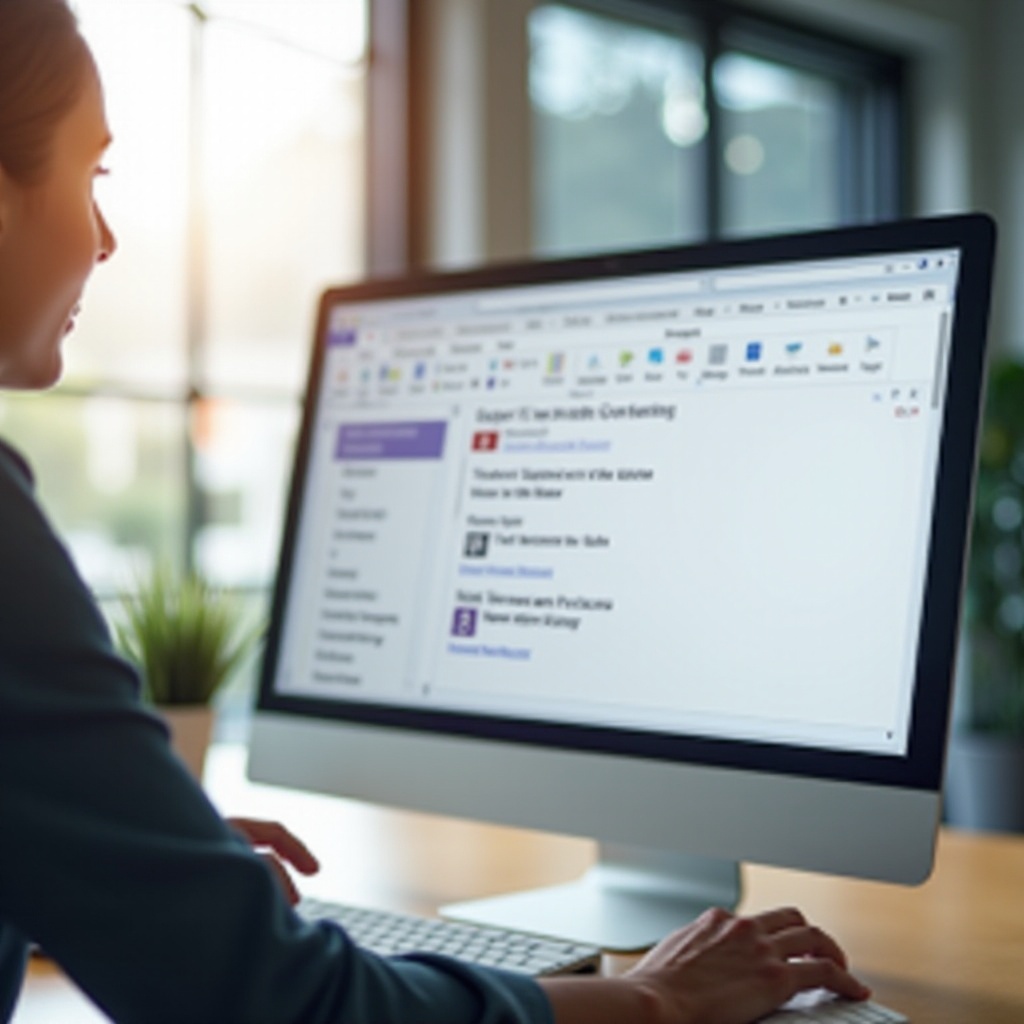
Administrar Archivos Exportados
Después de exportar, gestionar tus archivos es crucial para un fácil acceso y seguridad.
- Organizar Archivos: Almacénalos en carpetas designadas, ordenadas por fecha o proyecto.
- Hacer Copias de Seguridad: Realiza copias de seguridad regularmente de los archivos exportados en almacenamiento en la nube o unidades externas.
- Compartir de Forma Segura: Usa métodos de cifrado para información sensible.
Una gestión eficaz de archivos garantiza que tus notas exportadas siempre estén a tu alcance cuando las necesites.
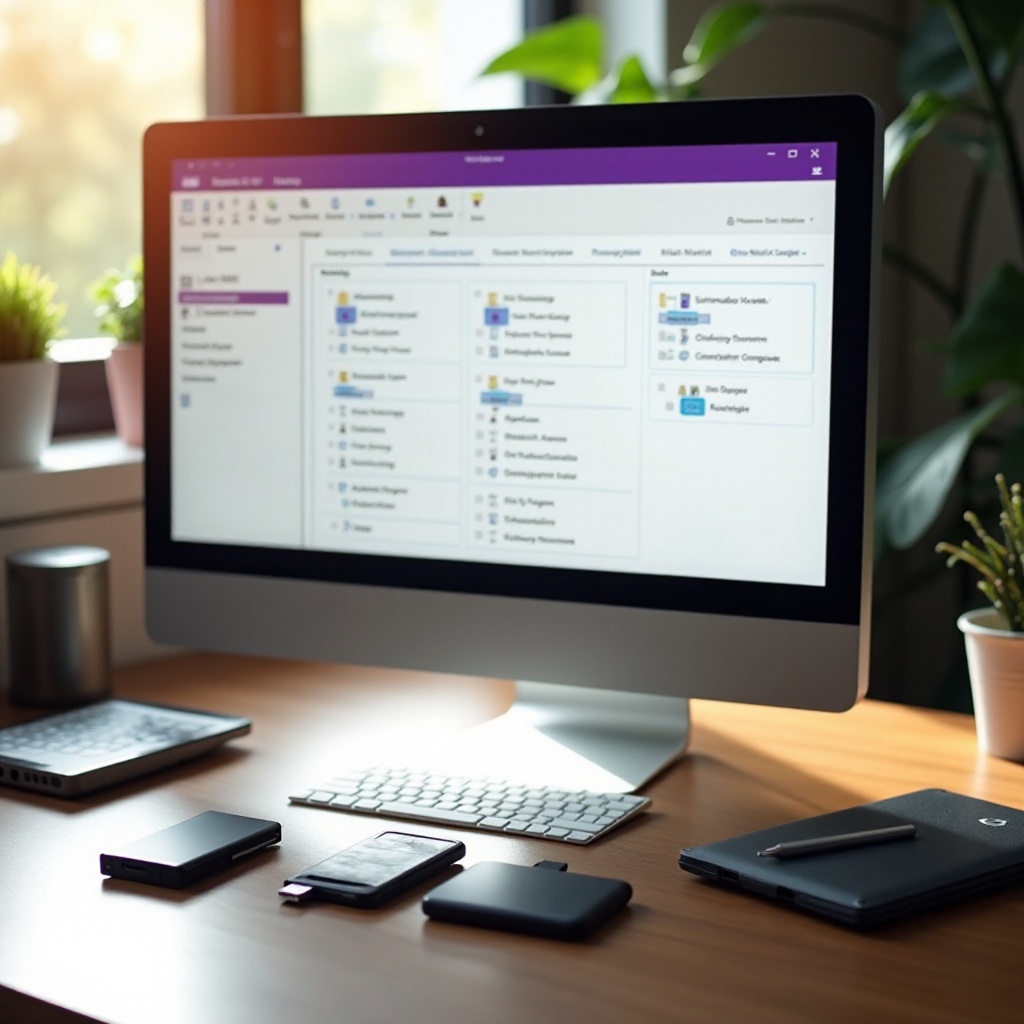
Conclusión
Exportar cuadernos de OneNote a varios formatos de archivo es esencial para la gestión de datos, compartir y hacer copias de seguridad. Siguiendo estos pasos y consejos de solución de problemas, puedes exportar tus cuadernos de forma eficiente en tanto Windows como macOS. Mantente organizado y asegura que tus notas permanezcan accesibles y seguras en diferentes plataformas.
Preguntas Frecuentes
¿Puedo exportar cuadernos de OneNote directamente a Google Drive?
No se puede exportar directamente a Google Drive desde OneNote. Sin embargo, puedes exportar a tu disco local y luego subir el archivo exportado a Google Drive.
¿Qué debo hacer si mi exportación sigue fallando?
Asegúrate de que OneNote esté actualizado, que todos los cambios estén sincronizados y que haya suficiente espacio de almacenamiento. Desactiva temporalmente cualquier software de seguridad que interfiera si es necesario.
¿Puedo exportar cuadernos con contraseña?
No, no es posible exportar secciones protegidas por contraseña directamente. Elimina la protección por contraseña, exporta y luego vuelve a aplicar la protección por contraseña si es necesario.
