Einführung
Die Navigation Ihres Chromebooks umfasst das Verstehen, wie man Benachrichtigungen verwaltet. Benachrichtigungen informieren uns über wichtige Ereignisse und Nachrichten von verschiedenen Anwendungen. Egal, ob es sich um eine Chat-Nachricht, eine E-Mail, ein System-Update oder eine App-Benachrichtigung handelt, das effiziente Management dieser Benachrichtigungen kann Ihre Chromebook-Erfahrung erheblich verbessern.
Der Zugriff auf und die Anpassung dieser Benachrichtigungen stellen sicher, dass Sie auf dem Laufenden bleiben, ohne sich überfordert zu fühlen. Dieser Leitfaden hilft Ihnen, Benachrichtigungen auf Ihrem Chromebook zu finden, Benachrichtigungssymbole zu verstehen, Einstellungen anzupassen, erweiterte Optionen zu verwalten und häufige Probleme zu beheben.
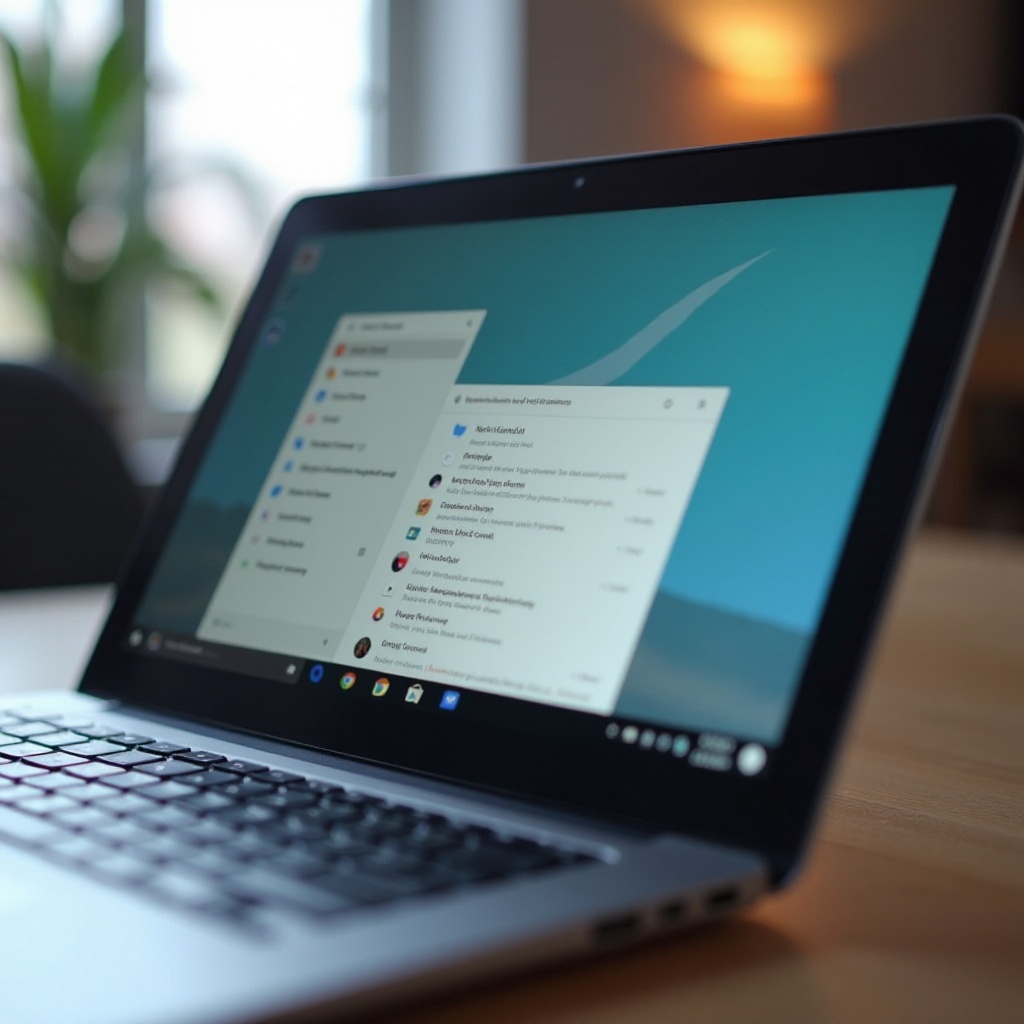
Der Zugriff auf das Benachrichtigungscenter Ihres Chromebooks
Das Auffinden von Benachrichtigungen auf einem Chromebook ist einfach. Benachrichtigungen erscheinen normalerweise in der unteren rechten Ecke Ihres Bildschirms. So können Sie auf sie zugreifen:
- Finden Sie den Statusbereich: Der Statusbereich befindet sich unten rechts auf dem Bildschirm, auch als Systemablage bekannt. In diesem Bereich sehen Sie die Uhrzeit, den Batteriestatus und die Symbole für die Netzwerkverbindung.
- Klicken Sie auf den Statusbereich: Wenn Sie auf den Statusbereich klicken, wird ein kleines Panel angezeigt. Hier sehen Sie Symbole, die verschiedene Benachrichtigungen repräsentieren.
- Öffnen Sie das Benachrichtigungscenter: Wenn Sie auf ein Benachrichtigungssymbol oder das Glockensymbol klicken, wird das vollständige Benachrichtigungscenter geöffnet, in dem alle Ihre Benachrichtigungen aufgelistet sind.
Durch das regelmäßige Überprüfen dieses Bereichs stellen Sie sicher, dass Sie keine wichtigen Updates verpassen. Jetzt, wo wir wissen, wie man auf Benachrichtigungen zugreift, lassen Sie uns verstehen, was die verschiedenen Benachrichtigungssymbole bedeuten.
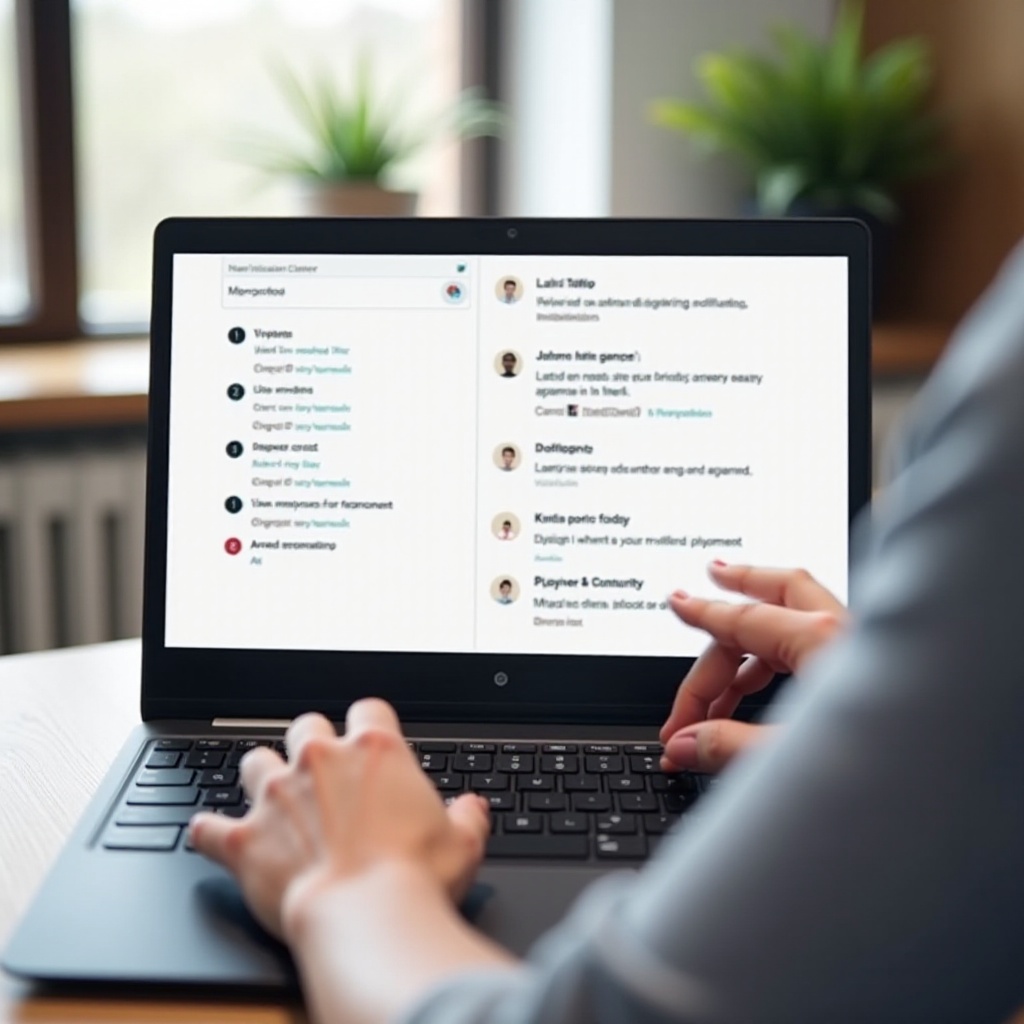
Chromebook-Benachrichtigungssymbole verstehen
Chromebooks verwenden eine Vielzahl von Symbolen, um verschiedene Arten von Benachrichtigungen zu signalisieren. Diese auf einen Blick zu erkennen, hilft Ihnen, Ihre Aufmerksamkeit zu priorisieren:
- Glockensymbol: Steht für allgemeine Benachrichtigungen. Ein Klick darauf zeigt eine erweiterte Liste aller Benachrichtigungen.
- App-spezifische Symbole: Diese zeigen Benachrichtigungen von bestimmten Apps an. Zum Beispiel erscheint ein Gmail-Symbol, wenn Sie eine E-Mail erhalten.
- System-Alert-Symbol: Kennzeichnet wichtige Systemwarnungen, die sofortige Aufmerksamkeit erfordern, wie Software-Updates oder Sicherheitswarnungen.
- Batteriesymbol mit Ausrufezeichen: Zeigt einen niedrigen Batteriestand an. Es ist eine subtile Erinnerung, Ihr Gerät einzustecken.
Das Verständnis dieser Symbole hilft Ihnen, die Bedeutung und Dringlichkeit einer Benachrichtigung schnell zu interpretieren, ohne Ihren Arbeitsablauf zu unterbrechen. Lassen Sie uns nun erkunden, wie Sie diese Benachrichtigungen an Ihre Vorlieben anpassen können.
Anpassen der Benachrichtigungseinstellungen
Das Anpassen der Benachrichtigungseinstellungen Ihres Chromebooks ermöglicht es Ihnen, ein ideales Gleichgewicht zwischen Informiertheit und Ablenkungsfreiheit zu schaffen. So geht’s:
Benachrichtigungen für Apps aktivieren/deaktivieren
- Öffnen Sie die Einstellungen: Klicken Sie auf den Statusbereich und dann auf das Zahnradsymbol, um die Einstellungen zu öffnen.
- Navigieren Sie zu Apps: Scrollen Sie nach unten und wählen Sie „Apps“.
- Verwalten Sie Benachrichtigungen: Wählen Sie die App, die Sie anpassen möchten, und schalten Sie die Benachrichtigungen ein oder aus.
Anpassen der Benachrichtigungstöne
- Öffnen Sie die Einstellungen: Wiederholen Sie die Schritte, um die Einstellungen zu öffnen.
- Navigieren Sie zu „Gerät“: Klicken Sie auf „Gerät“ und dann auf „Sound“.
- Passen Sie die Toneinstellungen an: Passen Sie die Lautstärke an oder schalten Sie den Sound für Benachrichtigungen aus.
Diese Schritte helfen Ihnen, nicht nur zu steuern, welche Benachrichtigungen Sie erhalten, sondern auch, wie sie Sie alarmieren. Es gibt jedoch noch erweiterte Optionen, um Benachrichtigungen effektiv zu verwalten.
Verwalten erweiterter Benachrichtigungseinstellungen
Für eine strukturiertere Benachrichtigungsverwaltung bieten Chromebooks erweiterte Einstellungen. Diese Optionen helfen Ihnen, Ihre Benachrichtigungen detailliert anzupassen:
Verwendung des „Bitte nicht stören“-Modus
- Zugriff auf die Schnelleinstellungen: Klicken Sie auf den Statusbereich.
- „Bitte nicht stören“ umschalten: Finden Sie die Schaltfläche „Bitte nicht stören“ und schalten Sie sie ein. Dadurch werden alle Benachrichtigungen vorübergehend stummgeschaltet.
Wichtige Benachrichtigungen priorisieren
- Öffnen Sie die Benachrichtigungseinstellungen: Öffnen Sie die Einstellungen, navigieren Sie zu „Gerät“ und dann zu „Benachrichtigungen“.
- Prioritäten festlegen: Wählen Sie bestimmte Apps aus und weisen Sie ihnen hohe, mittlere oder niedrige Priorität entsprechend ihrer Wichtigkeit zu.
Durch die Nutzung dieser erweiterten Einstellungen stellen Sie sicher, dass Sie nur durch kritische Benachrichtigungen gestört werden, während andere im Hintergrund bleiben. Trotzdem können manchmal Benachrichtigungen nicht richtig funktionieren. Lassen Sie uns daher als Nächstes besprechen, wie diese Probleme behoben werden können.
Fehlerbehebung bei Benachrichtigungsproblemen
Trotz aller Bemühungen können Probleme mit Benachrichtigungen auftreten. So können Sie diese beheben:
Häufige Probleme und Lösungen
- Benachrichtigungen werden nicht angezeigt:
- Überprüfen Sie die Benachrichtigungseinstellungen: Stellen Sie sicher, dass Benachrichtigungen für die App aktiviert sind.
-
Starten Sie Ihr Chromebook neu: Manchmal kann ein einfacher Neustart kleinere Probleme beheben.
-
Benachrichtigungen sind verzögert:
- Überprüfen Sie die Netzwerkverbindung: Stellen Sie sicher, dass Ihr Chromebook mit dem Internet verbunden ist.
- Aktualisieren Sie Chrome OS: Stellen Sie sicher, dass Ihr Chromebook die neueste Softwareaktualisierung hat.
Zurücksetzen der Benachrichtigungseinstellungen
Wenn die Probleme weiterhin bestehen, kann das Zurücksetzen der Benachrichtigungen die beste Option sein:
1. Öffnen Sie die Einstellungen: Greifen Sie auf das Einstellungsmenü zu und navigieren Sie zu „Gerät“.
2. Setzen Sie die Benachrichtigungen zurück: Suchen Sie nach einer Option, um die Benachrichtigungen auf die Standardeinstellungen zurückzusetzen.
Diese Schritte zur Fehlerbehebung helfen, häufige Benachrichtigungsprobleme zu lösen und eine nahtlose Erfahrung zu gewährleisten. Nun lassen Sie uns unseren Leitfaden mit einer kurzen Zusammenfassung abschließen.

Fazit
Das Verwalten von Benachrichtigungen auf Ihrem Chromebook stellt sicher, dass Sie informiert bleiben und gleichzeitig den Fokus behalten. Das Wissen, wie man auf Benachrichtigungen zugreift, sie versteht und anpasst, bietet einen erheblichen Produktivitätsschub. Erweiterte Einstellungen wie der „Bitte nicht stören“-Modus und die Priorisierung von Benachrichtigungen geben Ihnen mehr Kontrolle und ermöglichen eine optimale Benachrichtigungserfahrung, die auf Ihre Bedürfnisse zugeschnitten ist. Sollten Probleme auftreten, können Fehlerbehebungsschritte diese effektiv lösen, sodass Sie keine wichtigen Updates verpassen.
Häufig gestellte Fragen
Wie lösche ich alle Benachrichtigungen auf meinem Chromebook?
Um alle Benachrichtigungen schnell zu löschen, klicken Sie auf den Statusbereich, um das Benachrichtigungscenter zu öffnen. Oben sehen Sie die Option „Alle löschen“. Klicken Sie darauf, und alle aktuellen Benachrichtigungen werden gelöscht.
Kann ich Benachrichtigungen von meinem Smartphone auf meinem Chromebook erhalten?
Ja, mit der Funktion „Besser zusammen“ können Sie Telefonbenachrichtigungen auf Ihrem Chromebook empfangen. Gehen Sie zu Einstellungen, wählen Sie „Verbundene Geräte“, und folgen Sie den Anweisungen, um Ihr Smartphone zu verknüpfen.
Wie deaktiviere ich Benachrichtigungen zu bestimmten Zeiten?
Um Benachrichtigungen zu bestimmten Zeiten zu deaktivieren, verwenden Sie den „Nicht stören“-Modus oder passen Sie Ihre Benachrichtigungseinstellungen in den Einstellungen an, damit Sie während der gewünschten Zeiten nicht gestört werden.
