Einführung
Der Bildschirmschoner auf einem MacBook Pro verleiht eine persönliche Note, aber manchmal möchten Sie alte oder unbenutzte Bildschirmschoner entfernen, um Speicherplatz freizugeben. Ob Sie zu viele heruntergeladen haben oder einfach aufräumen möchten, das Löschen eines Bildschirmschoners ist einfach. Diese Anleitung führt Sie durch die Schritte, die erforderlich sind, um heruntergeladene Bildschirmschoner effizient zu finden und zu entfernen. Lassen Sie uns in den Prozess eintauchen und Ihr MacBook Pro bildschirmschonerfrei und aufgefrischt machen.

Schritte zum Auffinden des heruntergeladenen Bildschirmschoners
Bevor Sie einen Bildschirmschoner löschen können, müssen Sie herausfinden, wo er sich auf Ihrem MacBook Pro befindet. Normalerweise werden Bildschirmschoner in bestimmten Verzeichnissen auf Ihrem Mac gespeichert. So können Sie einen heruntergeladenen Bildschirmschoner finden:
- Finder öffnen: Dies ist der erste Schritt, um den Bildschirmschoner zu finden. Der Finder ist Ihr Werkzeug zum Durchsuchen von Dateien und Ordnern auf macOS.
- Zum Library-Ordner navigieren: Bildschirmschoner werden normalerweise im Ordner
/Library/Screen Savers/oder~/Library/Screen Savers/gespeichert. - Um auf die Library zuzugreifen, klicken Sie auf das ‘Gehe zu’-Menü im Finder, wählen ‘Gehe zum Ordner’ aus und tippen
~/Library/Screen Savers/oder/Library/Screen Savers/. - Bildschirmschoner-Inhalte überprüfen: Suchen Sie im Library-Ordner das Verzeichnis ‘Screen Savers’. Sie sollten die Liste der verfügbaren Bildschirmschoner sehen.
Mit diesen einfachen Schritten können Sie leicht den genauen Ort des Bildschirmschoners finden, den Sie löschen möchten.
Den Bildschirmschoner mit dem Finder löschen
Nun, da Sie den Bildschirmschoner gefunden haben, ist es an der Zeit, ihn mit dem Finder zu löschen. Hier ist eine Schritt-für-Schritt-Anleitung zum Prozess:
- Finder öffnen: Stellen Sie sicher, dass der Finder geöffnet ist und Sie sich im richtigen Verzeichnis befinden, in dem sich Ihr Bildschirmschoner befindet.
- Bildschirmschoner-Datei finden: Finden Sie die spezifische Bildschirmschoner-Datei, die Sie löschen möchten. Die Datei hat normalerweise die Erweiterung
.saver. - In den Papierkorb verschieben: Klicken Sie mit der rechten Maustaste (oder Strg-Klick) auf die Bildschirmschoner-Datei und wählen Sie im Kontextmenü ‘In den Papierkorb verschieben’.
- Papierkorb leeren: Nachdem Sie die Datei in den Papierkorb verschoben haben, müssen Sie sie dauerhaft löschen. Klicken Sie auf das Papierkorbsymbol im Dock und dann auf ‘Leer’ in der oberen rechten Ecke des Papierkorb-Fensters. Bestätigen Sie Ihre Wahl, indem Sie auf ‘Papierkorb leeren’ klicken.
Diese Methode stellt sicher, dass der Bildschirmschoner vollständig von Ihrem MacBook Pro entfernt wird. Nun werfen wir einen Blick auf eine andere Methode, die für einige Benutzer besser geeignet sein könnte.
Den Bildschirmschoner aus den Systemeinstellungen löschen
Die Verwendung der Systemeinstellungen ist eine weitere zuverlässige Methode, um einen Bildschirmschoner zu löschen. So können Sie es tun:
- Systemeinstellungen öffnen: Klicken Sie auf das Apple-Symbol in der oberen linken Ecke Ihres Bildschirms und wählen Sie ‘Systemeinstellungen’.
- Zu ‘Schreibtisch & Bildschirmschoner’ navigieren: Suchen Sie in den Systemeinstellungen und klicken Sie auf ‘Schreibtisch & Bildschirmschoner’.
- Reiter ‘Bildschirmschoner’ auswählen: Gehen Sie zum Reiter ‘Bildschirmschoner’, wo Sie eine Liste der verfügbaren Bildschirmschoner sehen.
- Bildschirmschoner entfernen: Suchen Sie den heruntergeladenen Bildschirmschoner, den Sie löschen möchten. Wählen Sie ihn aus, klicken Sie dann mit der rechten Maustaste (oder Strg-Klick) auf das Vorschaufenster des Bildschirmschoners und wählen ‘Löschen’.
Das Löschen über die Systemeinstellungen kann eine unkomplizierte Methode sein, wenn Sie den Finder nicht verwenden möchten.
Alternative Methoden mit Drittanbieter-Tools
Wenn Sie die manuelle Löschung mühsam finden, können Drittanbieter-Tools eine einfache Alternative bieten. Einige beliebte Tools umfassen:
- CleanMyMac X: Dieses Tool kann verschiedene Systemdateien bereinigen, einschließlich Bildschirmschoner.
- Laden Sie CleanMyMac X von der offiziellen Website herunter und installieren Sie es.
- Öffnen Sie die App und gehen Sie zu ‘Systemmüll’. Klicken Sie auf ‘Scannen’ und lassen Sie es nach unnötigen Dateien wie Bildschirmschonern suchen.
- Wählen Sie die Dateien aus, die Sie löschen möchten, und klicken Sie auf ‘Bereinigen’.
- AppCleaner: Ein weiteres effizientes Tool, um unnötige Apps und zugehörige Dateien zu entfernen.
- Laden Sie AppCleaner herunter und installieren Sie es.
- Ziehen Sie die Bildschirmschoner-Datei aus dem Finder in das AppCleaner-Fenster.
- Klicken Sie auf ‘Entfernen’, um den Bildschirmschoner vollständig zu löschen.
Diese Tools entfernen nicht nur Bildschirmschoner, sondern helfen auch, das Gesamtsystem sauber zu halten.

Fehlerbehebung bei häufigen Problemen
Wenn Sie auf Probleme beim Löschen von Bildschirmschonern stoßen, hier sind einige Lösungen:
- Problem: Bildschirmschoner erscheint nach dem Löschen weiterhin in den Systemeinstellungen:
- Lösung: Starten Sie Ihr MacBook Pro neu, um den Cache der Systemeinstellungen zu aktualisieren.
- Problem: Berechtigungsprobleme verhindern das Löschen:
- Lösung: Ändern Sie die Berechtigungen, indem Sie die Bildschirmschoner-Datei auswählen, ‘Informationen abrufen’ klicken und die Berechtigungen auf Lesen & Schreiben einstellen.
- Problem: Bildschirmschoner an den üblichen Stellen nicht gefunden:
- Lösung: Überprüfen Sie alternative Bildschirmschoner-Verzeichnisse in Ihrem Benutzerordner oder anderen Bibliotheken.
Das Ansprechen dieser häufigen Probleme stellt einen reibungsloseren Löschvorgang sicher.
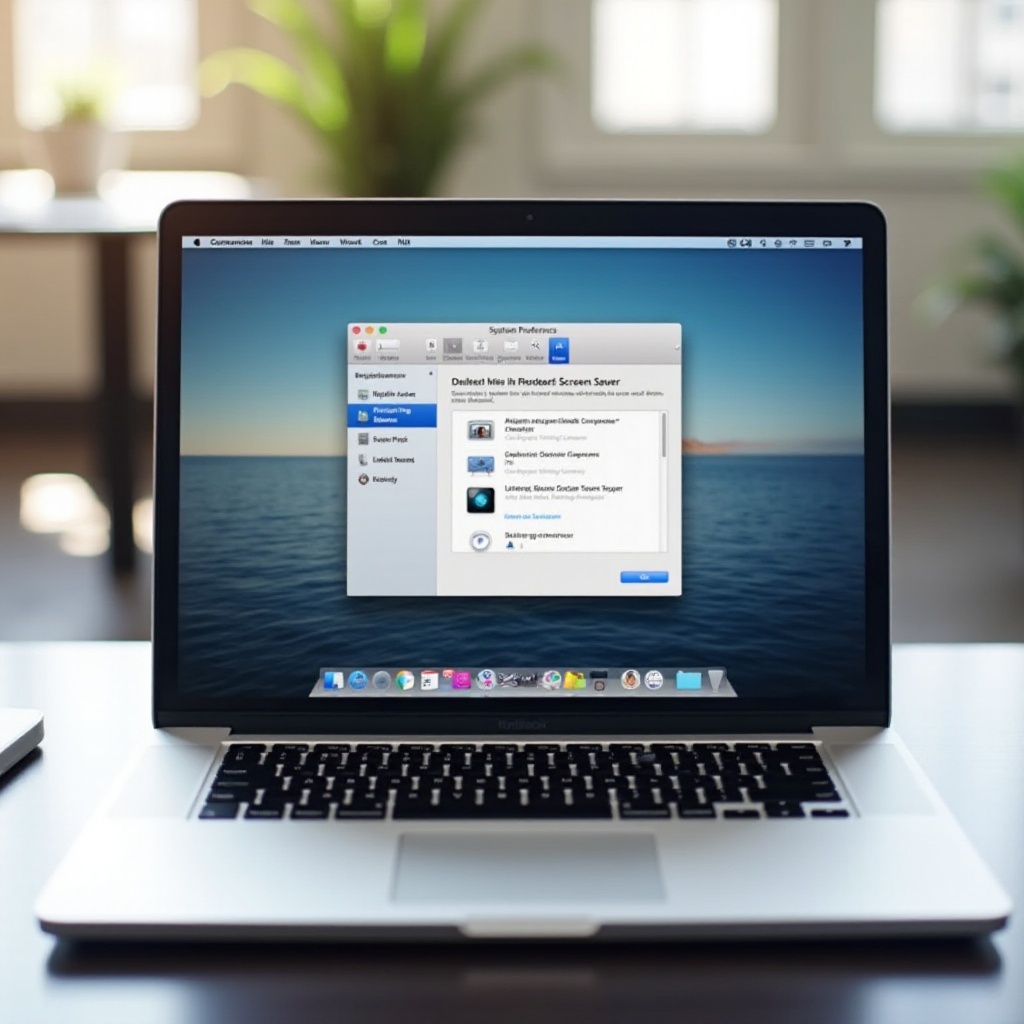
Fazit
Das Löschen eines heruntergeladenen Bildschirmschoners auf Ihrem MacBook Pro kann helfen, Speicherplatz freizugeben und Ihr Gerät effizient zu halten. Ob mit Finder, Systemeinstellungen oder Drittanbieter-Tools, der Prozess ist unkompliziert. Wenn Sie dieser Anleitung folgen, können Sie unerwünschte Bildschirmschoner problemlos verwalten und entfernen und so sicherstellen, dass Ihr System ordentlich und aufgeräumt bleibt.
Häufig gestellte Fragen
Kann ich einen gelöschten Bildschirmschoner auf meinem MacBook Pro neu installieren?
Ja, wenn Sie die Bildschirmschoner-Datei von der ursprünglichen Quelle erneut herunterladen, können Sie sie auf Ihrem MacBook Pro mit den üblichen Installationsschritten neu installieren.
Wird das Löschen von Bildschirmschonern erheblichen Speicherplatz auf meinem MacBook Pro freigeben?
In der Regel beanspruchen Bildschirmschoner nicht viel Speicherplatz, aber das Entfernen mehrerer hochauflösender Bildschirmschoner kann helfen, etwas Speicherplatz freizugeben.
Sind Drittanbieter-Bereinigungstools sicher auf meinem MacBook Pro zu verwenden?
Ja, renommierte Drittanbieter-Tools wie CleanMyMac X und AppCleaner sind sicher und können helfen, Ihr MacBook Pro sauber und optimiert zu halten. Stellen Sie sicher, dass Sie diese Tools immer von ihren offiziellen Websites herunterladen.
