Einführung
Auto Click ist eine nützliche Funktion auf Acer Chromebooks, die Benutzern hilft, die Schwierigkeiten beim manuellen Klicken haben. Wenn Sie diese Funktion jedoch umständlich finden oder lieber mehr Kontrolle über die Aktionen Ihres Geräts haben möchten, könnte das Deaktivieren dieser Funktion die beste Option sein. Diese Anleitung bietet einen einfachen Prozess, um Auto Click zu deaktivieren und hilft Ihnen, Ihr Chromebook-Erlebnis besser an Ihre Bedürfnisse anzupassen.
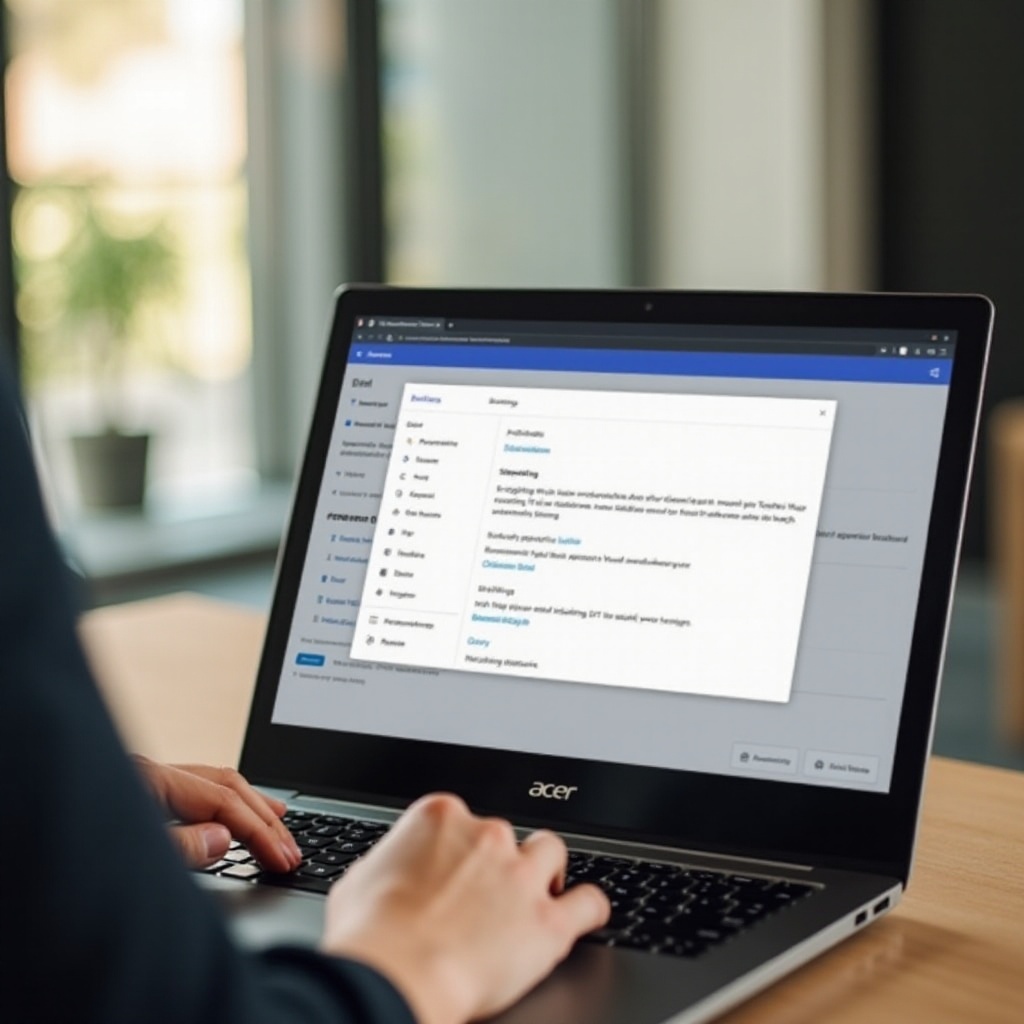
Verstehen von Auto Click auf Acer Chromebooks
Auto Click ist Teil der Barrierefreiheitsfunktionen in Chrome OS und wurde entwickelt, um Benutzern mit motorischen Schwierigkeiten oder anderen Behinderungen zu helfen. Wenn aktiviert, simuliert diese Funktion Mausclicks automatisch, wenn der Cursor nach einer bestimmten Zeit nicht mehr bewegt wird. Benutzer schätzen diese Funktion aufgrund ihrer Benutzerfreundlichkeit, aber sie kann für diejenigen, die versehentlich Klicks auslösen oder diese Unterstützung nicht benötigen, unnötig oder störend werden.
Das Verständnis dessen, was Auto Click tut, hilft Ihnen zu entscheiden, ob das Ausschalten die Benutzerfreundlichkeit Ihres Chromebooks verbessert. Das Wissen über die Auswirkungen und Vorteile dieser Funktion ist entscheidend, um zu bestimmen, ob Sie sie aktiv lassen oder deaktivieren sollten.
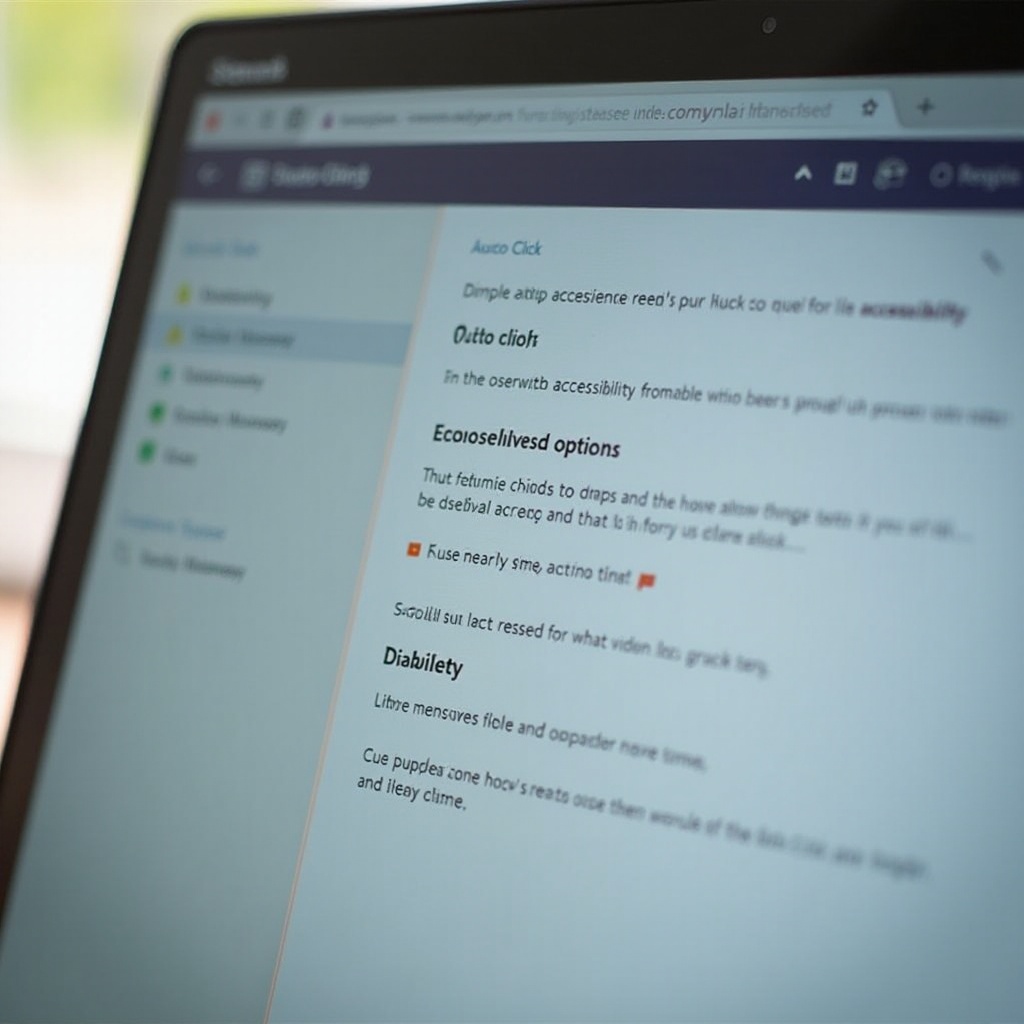
Vorbereitungen vor dem Deaktivieren von Auto Click
Bevor Sie mit dem Prozess des Deaktivierens von Auto Click auf Ihrem Acer Chromebook beginnen, sollten Sie sicherstellen, dass alle Ihre Daten gespeichert sind und Sie ein gutes Verständnis der Einstellungen haben. Hier sind einige vorbereitende Schritte:
1. Wichtige Daten sichern: Obwohl das Deaktivieren von Auto Click normalerweise keine Daten ändert, ist es eine gute Praxis, kritische Dateien oder Dokumente zu sichern.
2. Chrome OS aktualisieren: Stellen Sie sicher, dass Ihr Chromebook die neueste Version von Chrome OS ausführt, um einen reibungslosen Prozess zu gewährleisten, da Updates manchmal die Funktionalität beeinflussen können.
3. Barrierefreiheitsanforderungen verstehen: Wenn Sie auf Barrierefreiheitsfunktionen angewiesen sind, stellen Sie sicher, dass das Deaktivieren von Auto Click Ihre Fähigkeit zur Nutzung des Geräts nicht beeinträchtigt.
Schritt-für-Schritt-Anleitung zum Deaktivieren von Auto Click
Gehen wir Schritt für Schritt durch den Prozess, um Auto Click auf Ihrem Acer Chromebook zu deaktivieren. Befolgen Sie diese Verfahren sorgfältig, um Ihr Ziel ohne Komplikationen zu erreichen.
Aufrufen des Einstellungsmenüs
- Klicken Sie auf den Zeitbereich in der unteren rechten Ecke Ihres Bildschirms, um das Systemmenü zu öffnen.
- Finden und klicken Sie auf das Zahnrad-Symbol, um das Einstellungsmenü zu öffnen.
Navigation zu den Barrierefreiheitsoptionen
- Scrollen Sie im Einstellungsmenü nach unten, um den Abschnitt “Erweitert” zu finden, und klicken Sie darauf, um die Optionen zu erweitern.
- Suchen und klicken Sie innerhalb der erweiterten Optionen auf den Abschnitt “Barrierefreiheit”, um auf verschiedene Barrierefreiheitsfunktionen zuzugreifen.
Finden der Auto Click-Funktion
- Suchen Sie im Abschnitt Barrierefreiheit nach ‘Barrierefreiheitsfunktionen verwalten’.
- Scrollen Sie nach unten, bis Sie den Abschnitt ‘Maus und Touchpad’ finden, wo sich die Auto Click-Option befindet.
Deaktivieren der Auto Click-Einstellung
- Im Abschnitt ‘Maus und Touchpad’ sehen Sie die Option ‘Automatisch klicken, wenn der Cursor anhält’.
- Schalten Sie den Schalter neben ‘Automatisch klicken, wenn der Cursor anhält’ aus, um Auto Click auf Ihrem Acer Chromebook zu deaktivieren.
- Schließen Sie das Einstellungsmenü, um den Prozess abzuschließen.
Sie haben nun die Auto Click-Funktion auf Ihrem Acer Chromebook erfolgreich deaktiviert.
Fehlerbehebung bei häufigen Problemen
Das Deaktivieren von Auto Click auf Ihrem Acer Chromebook ist normalerweise einfach. Benutzer können jedoch auf Probleme stoßen. Hier sind Lösungen für häufige Probleme:
Auto Click lässt sich nicht ausschalten
Falls sich die Auto Click-Funktion trotz der befolgten Schritte nicht ausschalten lässt:
1. Starten Sie Ihr Chromebook neu, um zu sehen, ob die Änderungen nach dem Neustart wirksam werden.
2. Stellen Sie sicher, dass die Systemeinstellungen korrekt gespeichert sind, indem Sie die Schritte erneut durchgehen und bestätigen, dass der Schalter ausgeschaltet ist.
Systemstörungen
Systemstörungen können dazu führen, dass Funktionen nicht ordnungsgemäß funktionieren:
1. Erwägen Sie einen Neustart des Systems.
2. Falls das Problem weiterhin besteht, führen Sie nach dem Sichern Ihrer Daten einen Werksreset durch.
Chrome OS-Updates und -Korrekturen
Stellen Sie sicher, dass Ihr Chrome OS auf dem neuesten Stand ist:
1. Gehen Sie zum Einstellungsmenü.
2. Über “Über Chrome OS” suchen Sie nach verfügbaren Updates und installieren diese.
Zusätzliche Tipps und Tools
Um Ihr Chromebook-Erlebnis weiter zu verbessern, sollten Sie diese zusätzlichen Tipps und Tools in Betracht ziehen.
Verwendung von Tastenkombinationen
- Machen Sie sich mit den Tastenkombinationen Ihres Chromebooks vertraut, um schnellen Zugang und Funktionalität zu erhalten.
- Verwenden Sie die Tastenkombination ‘Strg + Alt + Z’, um verschiedene Funktionen nach Bedarf umzuschalten.
Externe Maus-Einstellungen
- Passen Sie Ihre Einstellungen für eine externe Maus im Abschnitt Maus und Touchpad an.
- Stellen Sie Empfindlichkeit und andere Präferenzen ein, um Ihre Nutzung besser zu unterstützen.
Chromebooks bieten eine Vielzahl von Barrierefreiheitsfunktionen, die an individuelle Bedürfnisse angepasst werden können. Neben Auto Click kann das Erkunden anderer Optionen wie Bildschirmvergrößerung oder Hochkontrastmodus Ihre Nutzung weiter verbessern. Das Anpassen dieser Einstellungen stellt sicher, dass Ihr Chromebook benutzerfreundlich bleibt und Ihre spezifischen Anforderungen erfüllt.
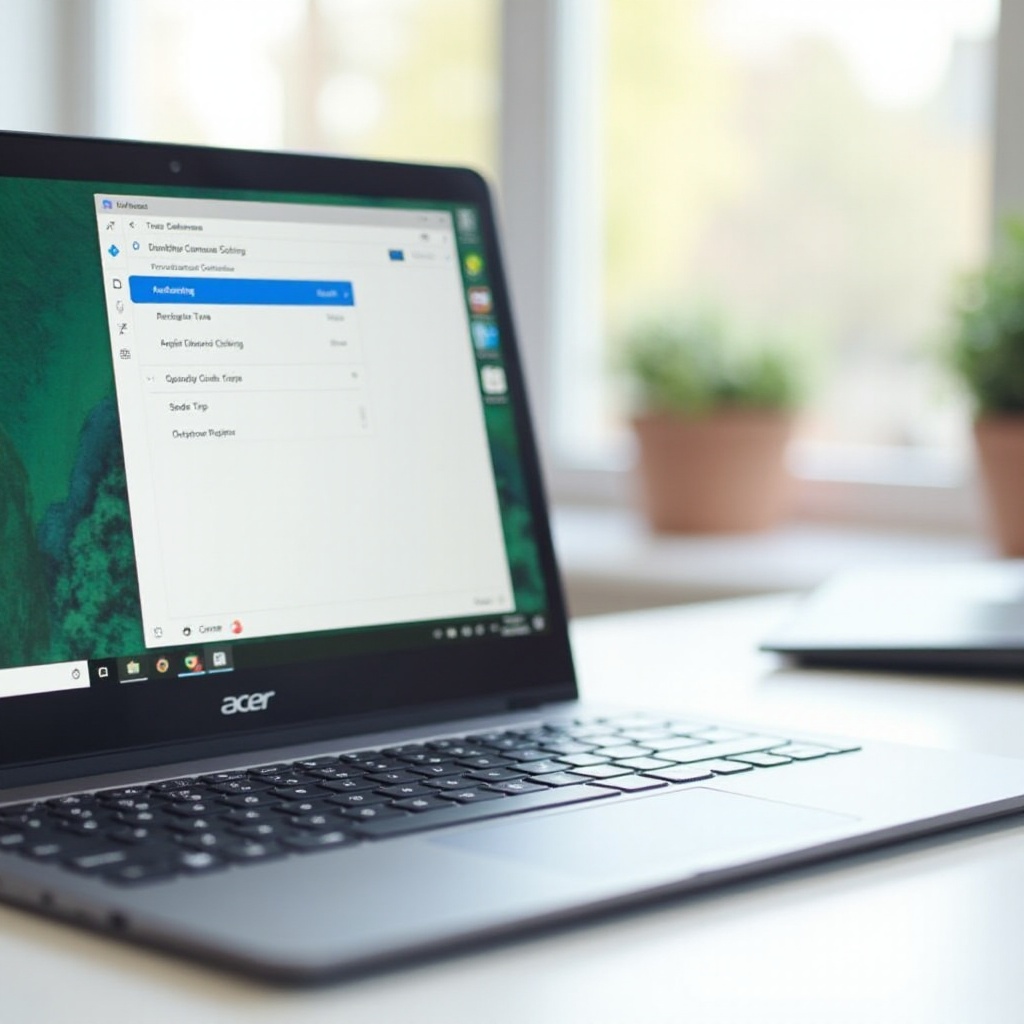
Fazit
Das Deaktivieren von Auto Click auf Ihrem Acer Chromebook kann Ihre Kontrolle über das Gerät verbessern und es benutzerfreundlicher machen. Durch das Verständnis der Schritte und die Behebung etwaiger Probleme können Sie die Barrierefreiheitseinstellungen Ihres Chromebooks problemlos optimieren.
Häufig gestellte Fragen
Kann ich den Auto-Click bei Bedarf wieder aktivieren?
Ja, Sie können den Auto-Click einfach wieder aktivieren, indem Sie die gleichen Schritte wie beim Deaktivieren ausführen und den Schalter einfach wieder einschalten.
Gibt es eine Abkürzung, um den Auto-Click zu deaktivieren?
Derzeit gibt es keine direkte Tastenkombination, um den Auto-Click zu aktivieren oder zu deaktivieren. Sie müssen die Einstellungen durchgehen.
Was soll ich tun, wenn die Einstellungen meines Chromebooks nicht gespeichert werden?
Wenn die Einstellungen nicht gespeichert werden, starten Sie Ihr Chromebook neu. Wenn die Probleme weiterhin bestehen, sollten Sie einen Werksreset in Betracht ziehen und sicherstellen, dass Sie Ihre Daten vorher gesichert haben.
