Einführung
Chromebook-Benutzer haben oft Probleme mit der Auto-Klick-Funktion, die frustrierend sein und die Gesamtproduktivität beeinträchtigen kann. Auto Klick ist eine integrierte Eingabehilfen-Funktion, die Benutzern helfen soll, die Schwierigkeiten beim Klicken der Maus haben. Während es für einige großen Komfort bietet, kann es für andere eine Belästigung sein. In diesem Blog führen wir Sie durch die Deaktivierung der Auto-Klick-Funktion auf Ihrem Chromebook mithilfe von erstklassigen Apps und einigen nützlichen Tipps.

Verständnis von Auto Klick auf Chromebooks
Auto Klick ist eine Einstellung, die einen Klick auslöst, sobald der Cursor für einige Momente nicht mehr bewegt wird. Es soll Personen mit motorischen Beeinträchtigungen dabei helfen, ihren Chromebook zu navigieren, ohne manuelle Klicks ausführen zu müssen. Diese Funktion kann ein Segen für diejenigen sein, die sie benötigen, kann jedoch ziemlich störend sein, wenn sie versehentlich eingeschaltet wird oder ihren Zweck nicht mehr erfüllt.
Chromebooks Auto Klick kann zu unbeabsichtigten Aktionen führen, Arbeitsabläufe stören und unnötigen Frust verursachen. Um ein reibungsloseres Benutzererlebnis zu gewährleisten, ist es wichtig zu verstehen, wie diese Funktion funktioniert und wie man sie bei Bedarf verwaltet oder deaktiviert.
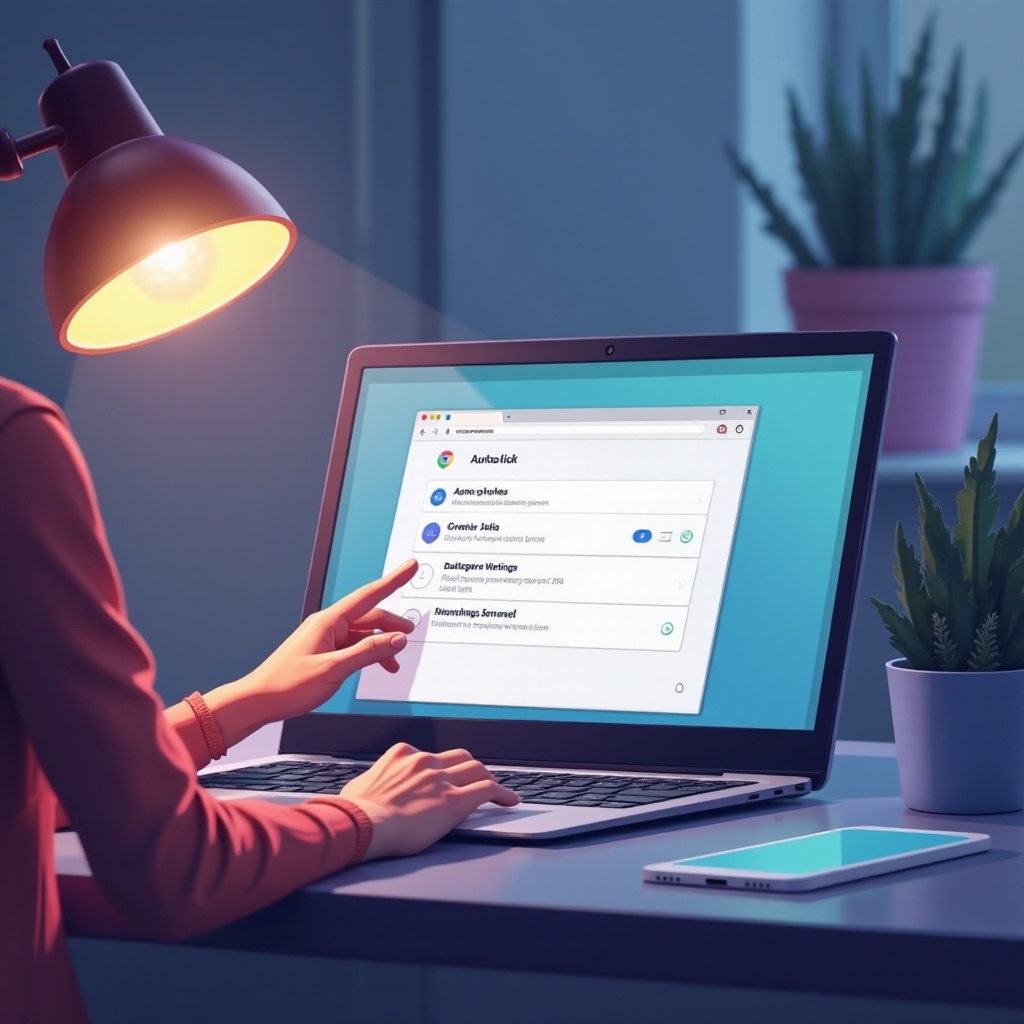
Warum Sie Auto Klick deaktivieren sollten
Obwohl die Auto-Klick-Funktion für Benutzer, die Eingabehilfen benötigen, entscheidend ist, finden viele sie eher hinderlich als hilfreich. Hier sind einige Gründe, warum die Deaktivierung von Auto Klick von Vorteil sein kann:
-
Verbesserte Kontrolle: Durch Deaktivieren von Auto Klick können Sie die volle manuelle Kontrolle über Ihren Cursor wiedererlangen und die Wahrscheinlichkeit unbeabsichtigter Klicks verringern.
-
Gesteigerte Produktivität: Ohne die Auto-Klick-Funktion können Sie Aufgaben effizienter erledigen, da Sie sich keine Sorgen über unerwünschte Klicks machen müssen, die Ihren Arbeitsfluss stören.
-
Reduzierter Frust: Benutzer, die die Eingabehilfe nicht benötigen, können Auto Klick als ziemlich ärgerlich empfinden. Die Deaktivierung kann zu einem nahtloseren und angenehmeren Computingerlebnis führen.
Top-Apps zum Deaktivieren von Auto Klick auf Chromebooks
Glücklicherweise gibt es mehrere hochwertige Apps, die dabei helfen sollen, die Auto-Klick-Funktion auf Chromebooks zu verwalten und zu deaktivieren. Hier sind die besten:
1. Eingabehilfen-Manager
Diese praktische App ermöglicht das Aktivieren und Deaktivieren verschiedener Eingabehilfen-Funktionen, einschließlich der Auto-Klick-Funktion. Sie bietet eine einfache Benutzeroberfläche, um die Einstellungen nach Ihren Bedürfnissen anzupassen.
2. Auto Clicker – Automatischer Tipp
Obwohl diese App hauptsächlich zur Erstellung automatischer Klicks verwendet wird, bietet sie auch die Funktion, Auto-Klick-Funktionen effektiv zu deaktivieren. Sie ist benutzerfreundlich und vielseitig genug, um mehrere Zwecke zu erfüllen.
3. ClickOff
ClickOff ist eine weitere nützliche Anwendung, die Sekundärklicks und Auto-Klick-Funktionen verwaltet. Sie ist speziell für Personen konzipiert, die ihre Kontrolle über Cursor-Klicks verbessern möchten.
4. Deaktivieren Auto Klick
Wie der Name schon sagt, konzentriert sich diese App darauf, die Auto-Klick-Funktion in wenigen einfachen Schritten zu deaktivieren, was sie zur idealen Wahl für diejenigen macht, die eine einfache Lösung suchen.
Einrichten und Verwenden von Auto Klick Management-Apps
Um sicherzustellen, dass diese Apps ihren Zweck effektiv erfüllen, finden Sie hier eine detaillierte Anleitung zum Einrichten und Verwenden, um Auto-Klick-Einstellungen nahtlos zu verwalten:
Schritt-für-Schritt-Anleitung zur Installation der App
- Öffnen Sie den Google Play Store auf Ihrem Chromebook.
- Suchen Sie nach Ihrer gewählten App mithilfe von Suchbegriffen wie ‘Auto Klick deaktivieren’.
- Installieren Sie die App, indem Sie auf die Schaltfläche ‘Installieren’ klicken, und warten Sie, bis der Vorgang abgeschlossen ist.
Konfigurieren der App-Einstellungen
- Öffnen Sie die installierte App aus dem Anwendungsmenü Ihres Chromebooks.
- Navigieren Sie zum Einstellungsmenü innerhalb der App.
- Finden Sie die Auto-Klick-Einstellungen und schalten Sie die Option aus, um sie zu deaktivieren.
- Speichern Sie Ihre Änderungen und verlassen Sie die App-Einstellungen.
Fehlerbehebung bei häufigen Problemen
Wenn Sie auf Probleme stoßen, während Sie diese Apps verwenden, erwägen Sie die folgenden Schritte zur Fehlerbehebung:
– Stellen Sie sicher, dass App-Berechtigungen erteilt wurden. Manchmal erfordert die App besondere Berechtigungen, die für eine optimale Funktion genehmigt werden müssen.
– Starten Sie Ihr Chromebook neu, um vorübergehende Störungen zu beheben.
– Aktualisieren Sie die App auf die neueste Version für verbesserte Kompatibilität und Fehlerbehebungen.
– Installieren Sie die App neu, wenn Sie weiterhin Probleme haben. Manchmal kann eine Neuinstallation hartnäckige Probleme lösen.
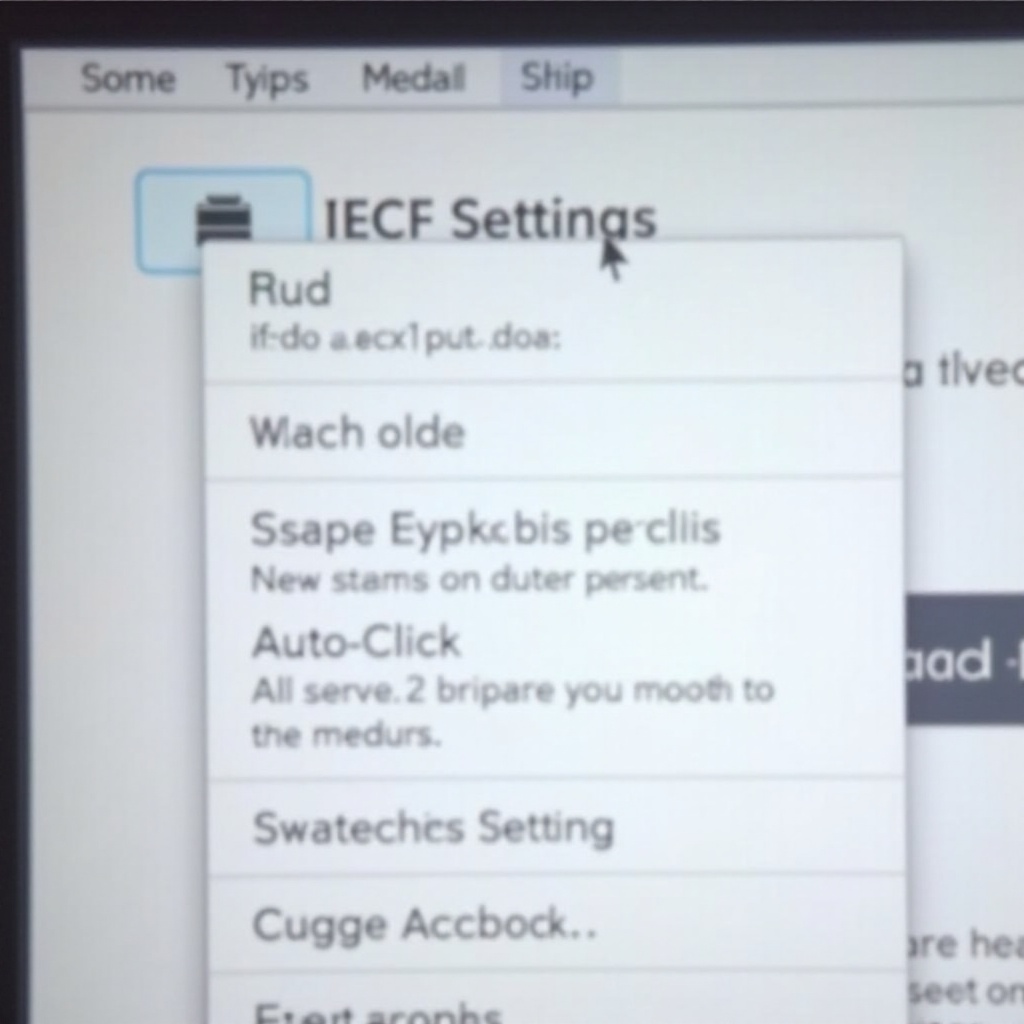
Zusätzliche Tipps zur Verbesserung der Chromebook-Leistung
Die Deaktivierung von Auto Klick ist nur ein Weg, um die Leistung Ihres Chromebooks zu verbessern. Hier sind weitere Tipps, um Ihr Gerät zu optimieren:
- Aktualisieren Sie regelmäßig Ihr System: Sicherstellen, dass die Software Ihres Chromebooks auf dem neuesten Stand ist, kann die Leistung und Sicherheit verbessern.
- Löschen Sie Cache und unnötige Dateien: Regelmäßige Wartung wie das Löschen des Caches und das Löschen nicht verwendeter Dateien kann Systemressourcen freisetzen.
- Schließen Sie nicht verwendete Tabs und Apps: Das Offenlassen unnötiger Tabs und Apps kann Ihr Gerät verlangsamen. Das Schließen dieser kann die Geschwindigkeit und Effizienz erhöhen.
Fazit
Die Verwaltung der Auto-Klick-Funktion auf Ihrem Chromebook kann Ihr Benutzererlebnis erheblich verbessern. Indem Sie den Zweck von Auto Klick verstehen, wissen, warum Sie es möglicherweise deaktivieren müssen, und effektive Apps verwenden, um diese Einstellungen zu verwalten, können Sie Ihr Chromebook besser an Ihre Bedürfnisse anpassen. Denken Sie daran, die Schritte zum Installieren und Konfigurieren der Apps zu befolgen, und zögern Sie nicht, auftretende Probleme zu beheben. Die Verbesserung der Leistung Ihres Geräts durch zusätzliche Wartungstipps sorgt für ein nahtloses und effizientes Chromebook-Erlebnis.
Häufig gestellte Fragen
Wie deaktiviere ich den automatischen Klick über die Chromebook-Einstellungen?
Um den automatischen Klick über die Chromebook-Einstellungen zu deaktivieren, rufen Sie das Einstellungsmenü auf, navigieren Sie zu den Eingabehilfen und schalten Sie die Option “Automatisch klicken, wenn der Cursor stoppt” aus.
Gibt es kostenlose Apps, um den automatischen Klick auf Chromebooks zu deaktivieren?
Ja, mehrere kostenlose Apps, wie Accessibility Settings Manager und Auto Clicker, sind im Google Play Store verfügbar, um die automatische Klickfunktion auf Chromebooks zu verwalten.
Kann ich den automatischen Klick nach der Deaktivierung wieder aktivieren?
Auf jeden Fall. Sie können die automatische Klickfunktion wieder aktivieren, indem Sie entweder die App-Einstellungen erneut aufsuchen, die Sie zur Deaktivierung verwendet haben, oder über die Eingabehilfen-Einstellungen des Chromebooks.
